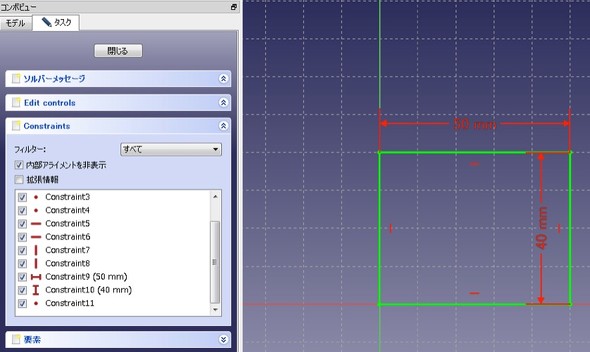FreeCADってどんな3D CAD? 簡単なモデリングから始めてみよう:無償3D CAD「FreeCAD」を使ってみよう(1)(4/7 ページ)
寸法拘束や幾何拘束の入力
FreeCADでも寸法拘束や幾何拘束が入れられる。幾何拘束は、図11で描いた長方形にも既に自動で入っている。図11の左側にあるコンボビューの「Constraints(=拘束)」ウインドウを見てみると、4つの点と、赤色の横線と縦線が2本ずつ定義されていることが分かる。この横線と縦線は、水平と垂直の拘束を示している。
拘束されていない場合は白色の線、拘束された場合は緑色の線になる。パラメトリックモデリングの基本としては、全部が緑の線になる完全拘束を目指すようにする。スケッチを完全に拘束することで、以後の修正に強いモデルが作れるからだ(完全拘束になっていなくてもモデリングを進めることは可能だ)。
まず、長方形の横寸法と縦寸法を記入する。縦方向の寸法、横方向の寸法は、縦横を自動判定できないため、逐一切り替えながら記入する必要がある。
寸法記入のアイコンを選択すると、「長さを挿入」というダイアログが表示される。「長さ」の数字部分が選択(ハイライト)された状態だが、この数字はそのままでもいいし、任意の数字を入力してもよい。横寸法も縦寸法も、同じ手順で行う。
ここでは横は「50mm」、縦は「40mm」とする。
図13をご覧の通り、水平と垂直が定義され、かつ縦と横の長さを定義したにも関わらず、完全拘束になっていない。長方形の寸法は定義されたものの、空間の中で宙ぶらりんであるためだ。
図13の長方形は原点付近をクリックしているが、作図の始点は頑張って画面を拡大して原点を選択したとしても、そこに自動拘束されないようになっている。そのため、長方形の始点と原点を、作図後にそれぞれ「一致」で拘束しなければいけない。
一致拘束のアイコンを使って一致拘束すると、長方形の線が全て緑色になり、完全拘束された。
長方形を描くと、フィーチャーツリーに「Sketch」と表示される。画面左のコンボビューの「Constraints」ウインドウの中身にも、寸法拘束や一致に該当する拘束が追加されている。
Copyright © ITmedia, Inc. All Rights Reserved.
メカ設計の記事ランキング
- 工業製品としてのギターづくりを追求 デジタル設計で進化を続けるギター工房
- 指にはめる極小「G-SHOCK」爆誕 10分の1サイズに耐衝撃構造や20気圧防水も
- 電動キックボードになってよみがえるスバル「ラビット」 ARを使った安全支援も
- Francfrancが12万台の携帯扇風機をリコール 充電IC不具合で動作不良/発熱リスク
- 物理ボタンを持たない、クリエイター向け高機能マウス
- 自社オリジナル製品のシーズ探しから量産するまでのステップ【後編】
- ミズノが考える未来のモビリティは靴と自転車の間に CFRP板バネフットギアを提案
- ベルギー発の熱流体ジェネレーティブデザイン基盤、日本市場で展開スタート
- 3σと不良品発生の確率を予測する「標準正規分布表」
- ICOMA、“おもちゃ箱”いっぱいのワクワクを追求したモビリティを披露

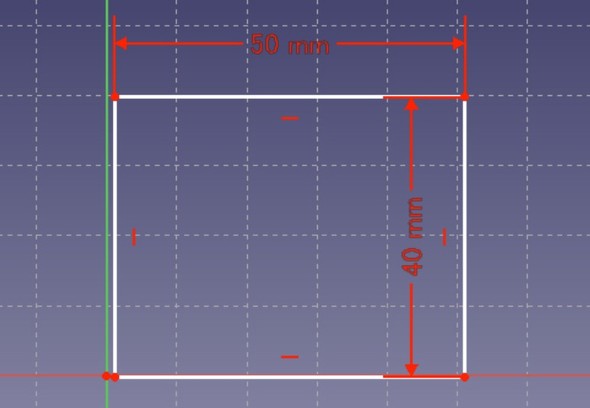
 図14 一致拘束のアイコン(青色○で示したもの)
図14 一致拘束のアイコン(青色○で示したもの)