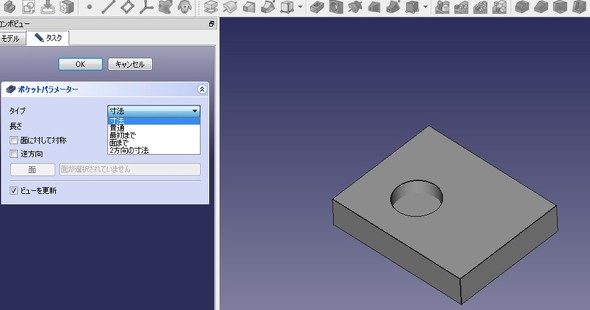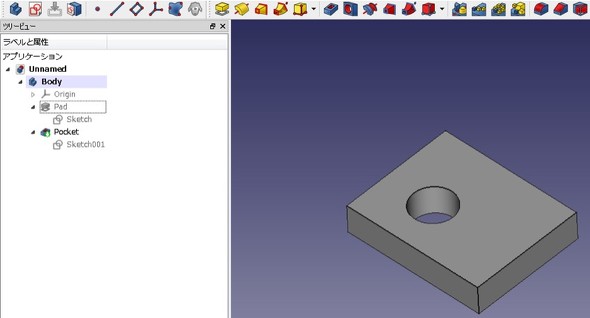FreeCADってどんな3D CAD? 簡単なモデリングから始めてみよう:無償3D CAD「FreeCAD」を使ってみよう(1)(6/7 ページ)
» 2020年05月18日 10時00分 公開
[小林由美,MONOist]
長方形のブロックに丸い穴を開ける
次に、この長方形のブロックに丸い穴を加える。長方形のベースの上表面を選択してから、スケッチ作成を開始する。要領は、長方形を描いたときと同じだ。
「FreeCAD 0.15」を紹介した過去記事では、「円についても半径(R)で指定するしかない」と紹介したが、現在は直径寸法も選べるようになっている。
今度は、この丸のスケッチを使って穴を開ける。プロファイルを基にカットするのは、「ポケット」というコマンドである。
止まり穴も貫通穴も、どちらもポケットで定義する。寸法を選んで数値入力をすれば貫通させないザグリにすることができる。デフォルト設定のプレビューではザグリになっている。ここでは「貫通」を選んで穴を開ける。
ツリービューに切り替えると、「Pocket」が加わっているのが分かる。穴なのに「ポケット」なのは、表現として何となく気持ちが悪い……。
Copyright © ITmedia, Inc. All Rights Reserved.
Special ContentsPR
特別協賛PR
スポンサーからのお知らせPR
Special ContentsPR
Pickup ContentsPR
メカ設計の記事ランキング
- 工業製品としてのギターづくりを追求 デジタル設計で進化を続けるギター工房
- 指にはめる極小「G-SHOCK」爆誕 10分の1サイズに耐衝撃構造や20気圧防水も
- 電動キックボードになってよみがえるスバル「ラビット」 ARを使った安全支援も
- Francfrancが12万台の携帯扇風機をリコール 充電IC不具合で動作不良/発熱リスク
- 物理ボタンを持たない、クリエイター向け高機能マウス
- 自社オリジナル製品のシーズ探しから量産するまでのステップ【後編】
- ミズノが考える未来のモビリティは靴と自転車の間に CFRP板バネフットギアを提案
- ベルギー発の熱流体ジェネレーティブデザイン基盤、日本市場で展開スタート
- 3σと不良品発生の確率を予測する「標準正規分布表」
- ICOMA、“おもちゃ箱”いっぱいのワクワクを追求したモビリティを披露
Special SitePR
あなたにおすすめの記事PR
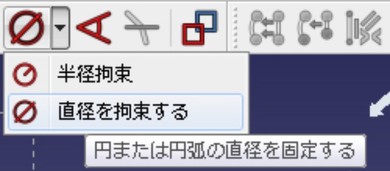 図19 直径の寸法記入が可能に
図19 直径の寸法記入が可能に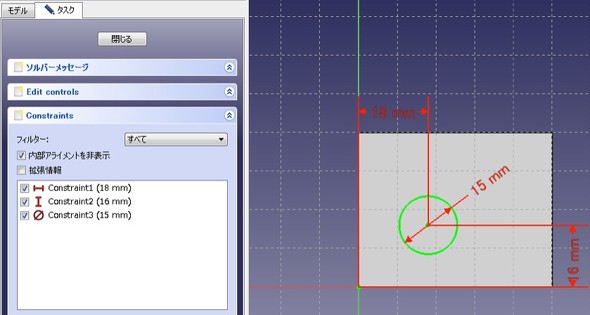
 図21 ポケットのアイコン(赤色○で示したもの)
図21 ポケットのアイコン(赤色○で示したもの)