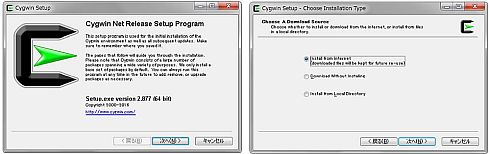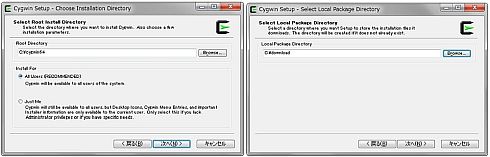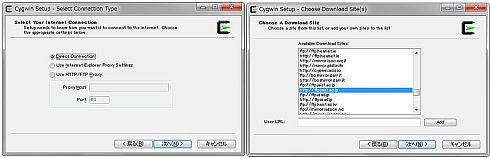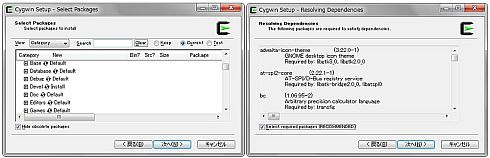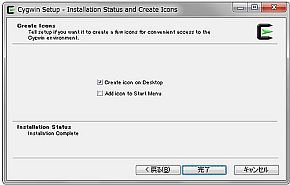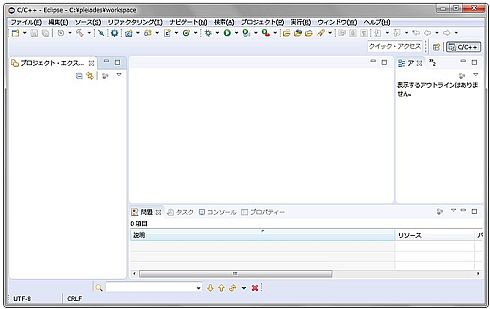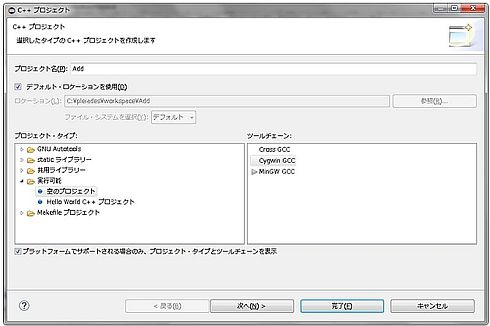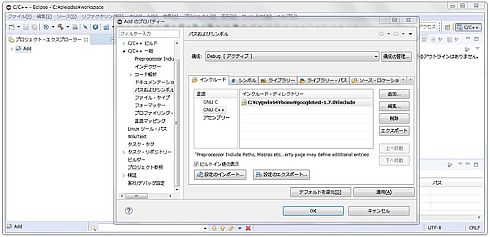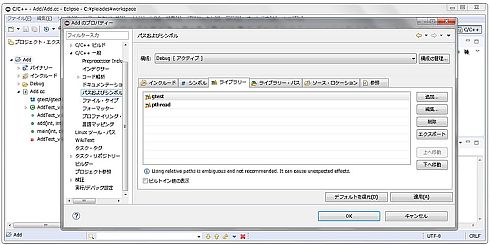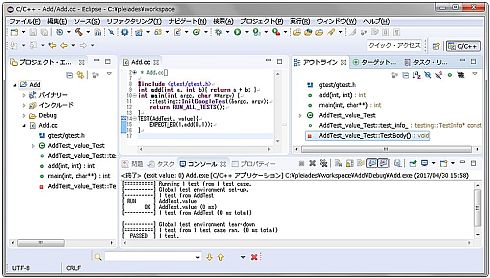タダでソフト開発の生産性と品質を上げる方法(5):グーグルの隠し球的単体テストツール「GoogleTest」:山浦恒央の“くみこみ”な話(95)(2/3 ページ)
3.1 Cygwin
CygwinのWebサイト(https://www.cygwin.com/)から、setup-x86 64.exeをダウンロードします。実行すると、図1(左)のセットアップ画面が出ます。
図1(左)の画面で「次へ(N)>」を選択すると、図1(右)となります。図1(右)は、cygwinのダウンロード方法を選択する画面です。今回は、インターネットを使ってダウンロードしますので、一番上の「Install from Internet」にチェックし、「次へ(N)>」を選択します。選択後、図2(左)が出てきます。
図2(左)は、インストールするディレクトリ(場所)を設定する画面です。変更する場合は、「Browse...」ボタンを押して、変更します。「次へ(N)>」を選択すると、図2(右)が表示されます。図2(右)で、任意のディレクトリを設定し、「次へ(N)>」を選択します。その後、図3(左)が現れます。
図3(左)の画面を「次へ(N)>」を選択すれば、図3(右)が表示されます。日本に一番近い(.jp)が付くWebサイトを選択し、さらに「次へ(N)>」を選択します。
図4(左)は、Cygwin上で使用するパッケージを設定する画面です。幾つか項目はありますが、「Devel」を「Default」から「Install」に変更し「次へ(N)>」を選択します。その後、図4(右)で、「次へ(N)>」を選択すると、ダウンロードが始まります。なお、ダウンロードには非常に時間がかかります。ちゃんと動作していますので、気長にお待ちください。
ダウンロード完了すると、図5の画面となります。「完了」を選択すると、デスクトップにcygwinのアイコンが作成されます。起動し、いつもの黒い画面が現れたら、インストール完了です。
3.2 GoogleTestのダウンロード
次のWebサイト(https://github.com/google/googletest/releases)から、GoogleTest 1.7.0(Zip版)ダウンロードし、解凍して任意のフォルダに入れてください。筆者は、フォルダ名をgoogletest-1.7.0として、ディレクトリの「C:\cygwin64\home」に入れました。次に、Cygwinを使って、GoogleTestのライブラリを作成します。「C:\cygwin64\home」で、以下のコマンドを入力します。
cd googletest-1.7.0 g++ -I./include -I. -c ./src/gtest-all.cc ar -rv libgtest.a gtest-all.o
上記のコマンドを実行すると、GoogleTestのライブラリができます。
3.3 eclipseのダウンロード
次のWebサイト(http://mergedoc.osdn.jp/)から、以下のファイルをダウンロードします。
- バージョン:Eclipse4.6 Neon Pleiades All in One
- 言語:C/C++
- ビット版:Windows64ビット
ダウンロードしたファイルを解凍し、「eclipse.exe」を起動し、図6の画面が出れば、Eclipseの環境構築終了です。
3.4 動作確認
上記の3.1〜3.3で構築した環境が正しく動作するか確認します。Eclipseのトップ画面から、「ファイル(F)」→「C++プロジェクト」を選択すると、図7が表れます。「プロジェクト名(P):」に任意のファイル名(今回はAdd)と入力して、「完了(F)」を選択します。
図6の「プロジェクト・エクスプローラー」にあるプロジェクトファイル(今回はAdd)を右クリック→「プロパティ」を選択すると、図8-1が表示されます。左側にある「パスとシンボル」を選択した後、中央部の「インクルード」を選択します。「言語」を「GNU C++」に設定し、「追加」ボタンを押して、3.2項でダウンロードしたGoogleTestのディレクトリを指定します。筆者の場合は、「C:\cygwin64\home\googletest-1.7.0\include」です。設定すると、図8-1になります。
同じ画面で、「ライブラリー」を選択し、「追加」ボタンを押します。押した後に表れる画面で、「gtest」と「pthread」を追加します。筆者の場合は、図8-2のようになりました。「OK」を設定すると、一通り設定完了です。
「プロジェクト・エクスプローラー」にある「Add」を右クリックし、「新規(N)」→「ソース・ファイル」から、「Add.cc」というファイルを作成します。中身は、リスト1にしてください。
#include <gtest/gtest.h>
int add(int a, int b){ return a + b; }
int main(int argc, char **argv) {
::testing::InitGoogleTest(&argc, argv);
return RUN_ALL_TESTS();
}
TEST(AddTest, value){
EXPECT_EQ(1,add(0,1));
}
実行して、図9のメッセージが出ればOKです。
少々長くなりましたが、以上で環境設定完了です。お疲れさまでした。
Copyright © ITmedia, Inc. All Rights Reserved.
組み込み開発の記事ランキング
- 清掃ロボットを完全内製化したアイリスオーヤマ、AIとの融合でさらなる進化へ
- ホンダは宇宙へ、離着陸実験成功の「サステナブルロケット」実機を披露
- ネクスペリア問題は解決困難? 中国法人の支払い拒否でウエハー供給を停止
- これがFPGA評価ボード万能UIの最終進化形態「新imaoPad」だ!
- レナード・ニモイがAlteraのCPLDを隆盛に導いた!? Xilinxとの競合も始まる
- レノボとニデックが水冷AIサーバで協業、「冗長化設計」のCDUが高評価
- 量子技術の世界市場、2050年に55兆円超へ
- 150℃対応のセラミックパッケージ型全固体電池を開発
- 同等品比10分の1の電力で多様なセンサーデータを即時解析するエッジAI技術
- イノテックの組み込みコンピュータ事業が20周年、小型UPS搭載のBOX PCを披露
コーナーリンク
よく読まれている編集記者コラム