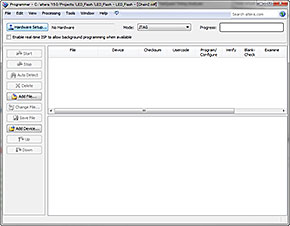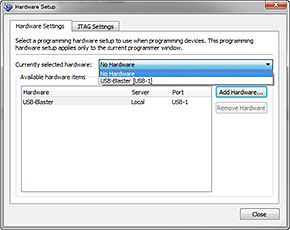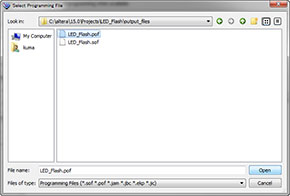「MAX 10 FPGA」のテスト環境を構築する:MAX 10 FPGAで学ぶFPGA開発入門(2)(6/7 ページ)
» 2015年09月10日 07時00分 公開
[大原雄介,MONOist]
USB Blasterでの書き込み
これまで完了したら、その下にある“Program Device”をクリックするとProgrammerが起動する(Photo26)。
初期状態ではUSB Blasterを認識していないので、左上の“Hardware Setup...”を押してHardware Setup画面を出す。
ドライバが正しくインストールされていればUSB-Blasterが一覧にあるはずなので、“Currently selected hardware”を“USB-Blaster”に設定する(Photo27)。
次にprogrammerの“Add File”ボタンを押し、プロジェクトディレクトリの下の“output_files”ディレクトリに生成した「LED_Flash.pof」を指定する(Photo28)。すると書き込み画面に戻るので、“Program/Configure”にチェックを入れて“Start”ボタンを押すと、MAX 10への書き込みが始まる(Photo29)。
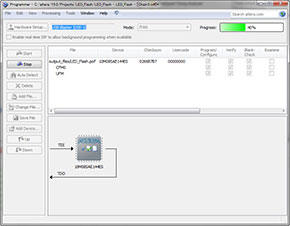 Photo29:"Veryfy"あるいは"Blank-Check"は別にチェックをつける必要はない(この画面ではチェックを入れて実施したが、すると書き込みに加えて検証も行われるので10分近く必要になる)
Photo29:"Veryfy"あるいは"Blank-Check"は別にチェックをつける必要はない(この画面ではチェックを入れて実施したが、すると書き込みに加えて検証も行われるので10分近く必要になる)書き込み時間は1分よりはかかるかな?という感じ。無事に書き込みが終わると、すぐに起動し、狙い道り、互い通りにLEDが点滅することが確認できた(Movie02)。
狙い通り、互い違いにLEDが点滅した(Movie02)
だいぶ長くなってしまったが、今回は入手から環境整備、書き込みの検証までが行えた形だ。次回はFPGAの記述言語(という言い方はちょっと妙なのだが)である「Verilog」の話なども交えて、もう少し具体的なことをやってみたいと思う。
Copyright © ITmedia, Inc. All Rights Reserved.
Special ContentsPR
特別協賛PR
スポンサーからのお知らせPR
Special ContentsPR
Pickup ContentsPR
組み込み開発の記事ランキング
- モバイルバッテリーでまたリコール、対象は41万台 経産省がアンカーに報告要求
- レノボとニデックが水冷AIサーバで協業、「冗長化設計」のCDUが高評価
- ホンダは宇宙へ、離着陸実験成功の「サステナブルロケット」実機を披露
- これがFPGA評価ボード万能UIの最終進化形態「新imaoPad」だ!
- ロボットとAIで細胞医療の「死の谷」を克服、アステラスと安川出資の新会社が始動
- フィジカルAI研究を支援するロボット向け模倣学習キットを発表
- 温度、漏水、乾燥を非接触で検知するマルチセンシングシステムを開発
- サービスロボット市場は2035年に11兆5481億円規模へ、ヒューマノイドは1兆円弱
- 日立は世界トップのフィジカルAIの使い手へ、「HMAX」は2030年度までに2万件受注
- 空中に高輝度映像を表示する新ディスプレイ技術を開発
Special SitePR
コーナーリンク
あなたにおすすめの記事PR