無償CNCツールで気の利いたGコードを作成する方法:ママさん設計者がやさしく教える「CNCフライス超入門」(4)(4/6 ページ)
引き続き、肉球のポケット加工の設定を進めます。今度は、先ほど作ったポケットが親になります。なので、これを「2番目の親」と呼びましょう。「2番目の親」のラインをクリックして赤線に変えたら、Shiftキーを押しながら肉球を構成する大きい円をクリックします。すると円の線が青色に変わるので、「作成」→「ポケット」と進みます(図19)。
今度は「円筒ポケット」というウィンドウが現れますが、直径の値は既に入っています。それが間違いないかを確認して、深さを入力します。設計では、ここの深さは2mmでしたね。なので「2」と入力して、荒加工ツール、仕上げ加工ツールの欄はいったん「AUTO SELECT」のままにして「OK」して閉じます(図20)。
同じ手順で、残り4つの小さい円についてもポケット加工の設定をしましょう。なお、この作業は必ず1つの円ごとに行ってくださいね。いくら同じ直径の円でも、みんなそれぞれ座標値が違うのでまとめて設定はできません
次はMIEの3文字にポケット加工の設定をします。肉球と同じく「2番目の親」のラインをクリックして赤線に変えて、Shiftキーを押しながら文字を構成するラインを反時計回りで選択します。「作成」→「ポケット」をクリックして、深さを入力。こちらも、荒加工ツール、仕上げ加工ツールの欄はいったん「AUTO SELECT」のままにして「OK」します(図21)。
あらかじめ文字のDXFデータを微調整しておいたことで、ここの作業は楽になっているのですが、致し方なく断続線での丸みを残した輪郭線を、切れ目なくつなぐのは少々根気がいります。見やすいように拡大表示にして、慎重に進めましょう(図22)。
G-Simpleに慣れてきたら試してみて
実は、G-Simpleには断続線を連続線と見なして処理させる「接続トレランス」という編集機能があります。断続線の線と線のすき間が、指定した数値未満であれば「ヨシとしよう」とつないでくれる便利機能ですが、数値のさじ加減は自分で判断して入力しなくてはいけません。よって「超入門」のここでは機能の紹介にとどめます。
最後にスリット部分の設定をします。ここでは「1番目の親」を選択して、先ほどまでと同じ要領でポケット加工の設定をします(図23)。
ポケットの深さは、材料の厚みよりやや多めの5.5にして、荒加工ツール、仕上げ加工ツールの欄はいったん「AUTO SELECT」のままにして「OK」します(図24)。
全ての加工設定が終わると図25のようになります。
これをアイソメSWで見てみましょう。イメージがよくつかめますよね(図26)。
続いては、「クライマックス」と言っても過言ではない「ツールの選択」をします。これによって、先ほど「AUTO SELECT」のままにした各ツールを最適化します。
加工は、
- 荒加工
- 仕上げ加工
という手順で進めます。
まず、「ツール」→「エンドミル」→「荒加工」と進んで、荒加工用エンドミルにはどんなエンドミルがあるのか見てみます(図27)。
スリット部と角丸四角形のポケット加工に最適な「EM02R2」という、φ2の2枚刃エンドミルが見つかりました。エンドミルには、その直径や刃数、切削する材料ごとに適した「送り速度」「切削回転数」「切り込み深さ」の目安があり、これを「切削条件」と呼んでいます。Gコードの作成にはこの切削条件が必要になりますから、切削条件を設定するために「材質データ」をクリックします(図28)。
すると、「材質グループ」の欄に「1.2 CASE CARBURIZING STEEL」が既に登録されているのが分かりますね。これは、「ワークの設定」で指定した材質「ST37-2」が所属する材料グループです。そして右側に表示されている「回転数」「XY送り速度」「Z送り速度」「切り込み深さ」。これが、このエンドミルで「1.2 CASE CARBURIZING STEEL」を切削する際の、オススメ切削条件です。データベースにあらかじめ設定されているのはありがたいですね(図29)。
カンタンに説明しますと、「送り速度」とは、CNCフライスの各軸(X,Y,Z)の移動速度のことで、単位はmm/min(分速ミリメートル)です。これはGコードの中では「F○○○(数値)」で表されます。
「切削回転数」とは、エンドミルの周速です。こちらはmin-1(毎分)あるいはrpmという単位で、Gコードの中では「S○○○○(数値)」で表されます。
「切り込み深さ」については、CNCフライスは「ドライカット」がメインになるので、この設定値の7割くらいがエンドミルに優しくて良さそうです。ただ、今回の材料は柔らかいケミカルウッドなので、この条件のままで進めます。
Copyright © ITmedia, Inc. All Rights Reserved.
メカ設計の記事ランキング
- 絶対に押さえておきたい「機械材料」の基礎知識
- 印象ガラリ、“たためる電動バイク”の新モデル「TATAMEL BIKE+」を披露
- 電動キックボードになってよみがえるスバル「ラビット」 ARを使った安全支援も
- ミズノが考える未来のモビリティは靴と自転車の間に CFRP板バネフットギアを提案
- 物理ボタンを持たない、クリエイター向け高機能マウス
- もしもギターが弾けたなら
- 分離/合体するプラットフォーム型モビリティに新デザインユニット登場
- 工業製品としてのギターづくりを追求 デジタル設計で進化を続けるギター工房
- 3σと不良品発生の確率を予測する「標準正規分布表」
- タッチスクリーン搭載のハンディー型高精度3Dレーザースキャナー登場
よく読まれている編集記者コラム
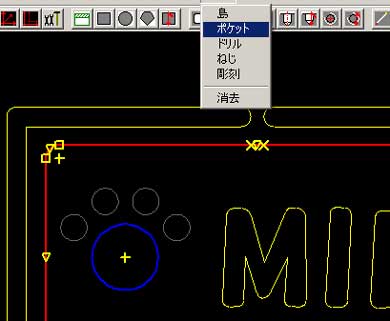 図19:「作成」→「ポケット」
図19:「作成」→「ポケット」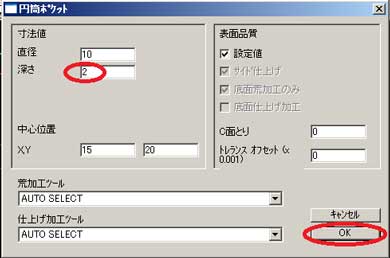 図20:円筒ポケットの設定
図20:円筒ポケットの設定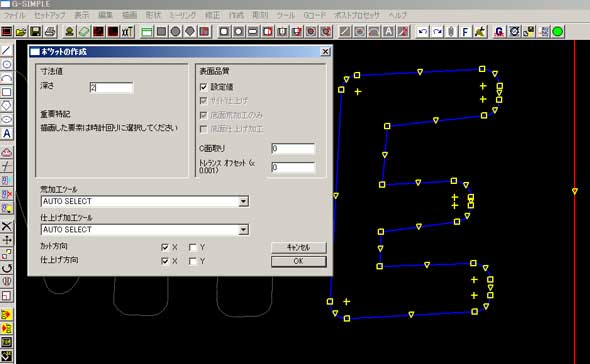 図21:「MIE」にポケット加工の設定をする
図21:「MIE」にポケット加工の設定をする 図22:切れ目を1つ1つつなぐ
図22:切れ目を1つ1つつなぐ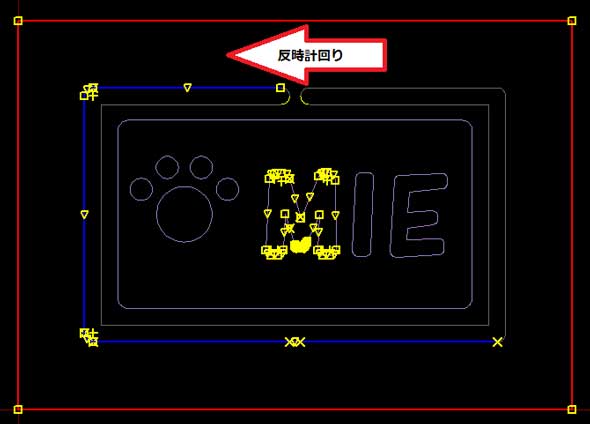 図23:先ほどと同じ要領でポケット加工の設定をする
図23:先ほどと同じ要領でポケット加工の設定をする 図24:ポケットの深さは材料厚よりやや多めに
図24:ポケットの深さは材料厚よりやや多めに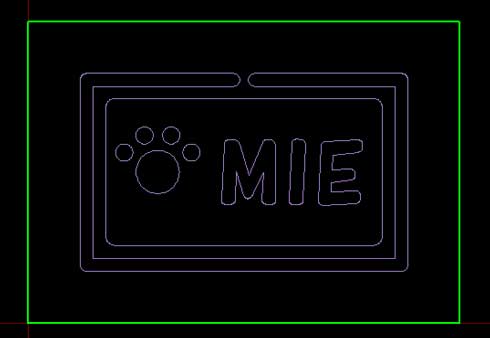 図25:全ての加工設定が完了!
図25:全ての加工設定が完了!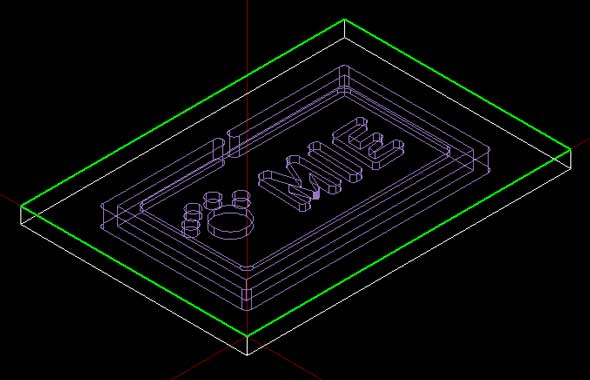 図26:アイソメで見てみるとイメージしやすい
図26:アイソメで見てみるとイメージしやすい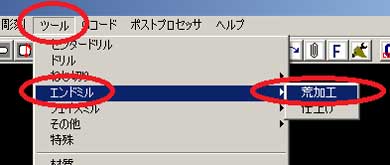 図27:荒加工用のエンドミルを設定する
図27:荒加工用のエンドミルを設定する 図28:材質データへ
図28:材質データへ 図29:「1.2 CASE CARBURIZING STEEL」があった!
図29:「1.2 CASE CARBURIZING STEEL」があった!





