無償CNCツールで気の利いたGコードを作成する方法:ママさん設計者がやさしく教える「CNCフライス超入門」(4)(3/6 ページ)
さて、次のセットアップは「ワークの設定」です。G-Simpleのデータベースには、あらかじめ幾つかの材質とツールの情報が登録されているので、今回はそれを利用しながら作業の流れを説明していきます。
「セットアップ」→「ワークの設定」と進み、ワークサイズを入力します。今回のワークサイズは、長さ(X)100mm、幅(Y)70mmでしたね。高さは5mmで仕上がっている材料を用いることとします。
ワーク材質は、初期設定では4種類が登録されているのですが、今回加工するつもりの「ケミカルウッド」は見当たりません。今回は流れを覚えることを重視して、初期設定の「ST37-2」のまま進めていきましょう(ケミカルウッドの切削には問題ありません)。
いずれG-Simpleの操作に慣れてきたら、データベースにケミカルウッドを新規登録して、それを設定に用いることにチャレンジしてみましょう(方法は「FreeCAMでいこう!II」内のテクニック集に載っているので参照してください)。
全ての項目を入力して最後に「OK」します(図9)。
すると……、100×70の長方形が現れました。これが「ワーク」です(図10)。
「表示」→「アイソメSW」をクリックしてみます(図11)。
このように、長方形が高さを持っている「板」であることが分かりますね。これを「一番目の親」と呼びましょう(図12)。ここへDXFデータをインポートします。
表示を「トップ」に戻して長方形を表示した状態で、「ファイル」→「インポートDXF」の順にクリックして、上書き保存しておいたDXFファイルを開きます(図13)。
「インポートDXFデータ」というウィンドウにあるのは、「座標のどこにDXFをインポートしますか?」という質問です。「入力位置(XY)」の欄に任意の数字を入れてインポートの位置を決めます。
今回は15mmずつの余白を持ったワークの中にインポートするので、その分DXFデータの原点を移動させる必要がありますね。なので、「X=15、Y=15」をインポート位置に決めます。そして、一番下の「最初のDXF位置データを参照点として使用する」のチェックを外します。そして「OK」します(図14)。
わざわざ「このDXFデータから112の要素が見つかりました」と報告してくれるので、OKします。これでDXFインポートは完了です。引き続き、加工の設定に入ります。
まず、「一番目の親」へ角丸の四角形部分の加工の設定をします。設計では64×34mmの範囲を、角にR2を付けて深さ1mmでへこませるんでしたね。こういう加工を「ポケット加工」といいます。
緑で表示されている「一番目の親」のライン上にカーソルを置いてクリックすると、線の色が赤に変わります。その状態で内側の線にカーソルを置き、Shiftキーを押しながらクリックすると線の色が青に変わります。Shiftキーを押したまま。反時計回りでクリックしながらマウスで線をたどっていきます(図16)。
グルっと1周したら、「作成」→「ポケット」をクリック(図17)。
「ポケットの作成」ウィンドウでは、ポケットの深さを入力します。設計の通り「1」と入力して、荒加工ツール、仕上げ加工ツールの欄はいったん「AUTO SELECT」のままにして、「OK」して閉じます(図18)。
G-Simpleのツールデータベースは、エンドミルだけでなくドリルやタップ、ネジ切りカッター(プラネットカッター)など、かなり豊富なので、ちょっとびっくりするでしょう。そして「AUTO SELECT」とは、文字通りG-Simpleが自動的にツールを選択してくれる機能です。これは、ツールデータベースに登録されているツールを自動的に選ぶのではなく、自分でプロジェクトごとに設定したツールの中から自動選択する機能です。便利そうですが、似たような加工ができるツールが複数設定されていると、しばしば思った通りのツールを選んでくれないことがあります。なので、基本的には個別に手動で設定することをオススメします。
Copyright © ITmedia, Inc. All Rights Reserved.
メカ設計の記事ランキング
- 絶対に押さえておきたい「機械材料」の基礎知識
- 印象ガラリ、“たためる電動バイク”の新モデル「TATAMEL BIKE+」を披露
- 電動キックボードになってよみがえるスバル「ラビット」 ARを使った安全支援も
- ミズノが考える未来のモビリティは靴と自転車の間に CFRP板バネフットギアを提案
- 物理ボタンを持たない、クリエイター向け高機能マウス
- もしもギターが弾けたなら
- 分離/合体するプラットフォーム型モビリティに新デザインユニット登場
- 工業製品としてのギターづくりを追求 デジタル設計で進化を続けるギター工房
- 3σと不良品発生の確率を予測する「標準正規分布表」
- タッチスクリーン搭載のハンディー型高精度3Dレーザースキャナー登場
よく読まれている編集記者コラム
 図9:全ての項目を入力したら、OK
図9:全ての項目を入力したら、OK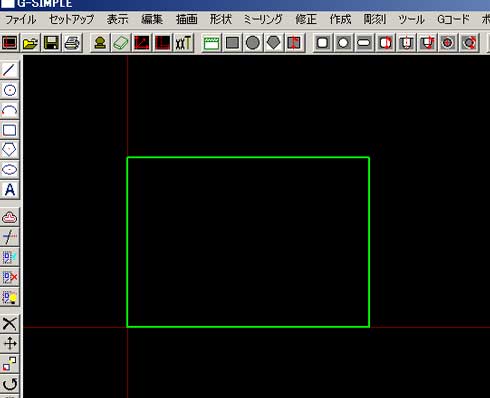 図10:ワークが出現!
図10:ワークが出現! 図11:「表示」→「アイソメSW」をクリック
図11:「表示」→「アイソメSW」をクリック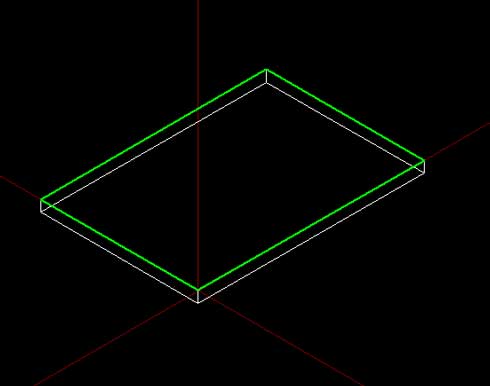 図12:「一番目の親」
図12:「一番目の親」 図13:DXFファイルを展開
図13:DXFファイルを展開 図14:インポートしたDXFの位置を決める
図14:インポートしたDXFの位置を決める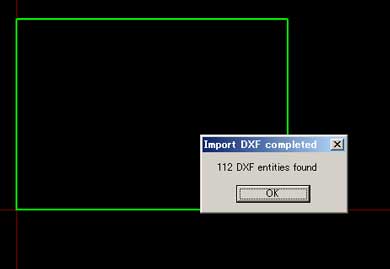 図15
図15 図16:Shiftキーを押したまま反時計回りでクリック
図16:Shiftキーを押したまま反時計回りでクリック 図17:ポケット
図17:ポケット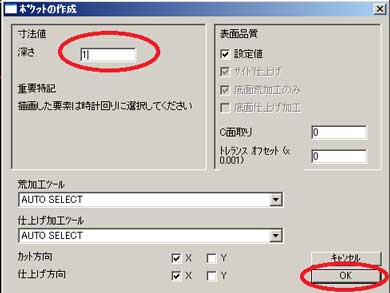 図18:ポケット作成の設定
図18:ポケット作成の設定





