業務効率化の道具箱(4)VirtualBoxでUbuntu環境を構築しよう:山浦恒央の“くみこみ”な話(157)(1/4 ページ)
ソフトウェア開発にとどまらない、PCを使う全ての人が対象となるシリーズ「業務効率化の道具箱」。第4回は、仮想化ソフトウェアの「VirtualBox」を使って、Windows PC上にLinuxのUbuntuの環境を構築する方法を紹介する。
1.はじめに
本シリーズでは、日々の作業を効率化し、定時できっちりと帰宅する方法を紹介しています。主な業務効率化には以下のような方法があります(詳しくは連載第154回を参照)。
- スペックの高いハードウェアを導入する
- 使用機器を使いこなす
- ツールを導入する
- 自分でツールを作る
- 働き方を工夫する
このように業務効率化の方法はさまざまですが、今回は「ツールを導入する」に着目します。
2.ツールはたくさんある
PC作業を便利にするツールは、有償/無償問わずたくさんあります。有償ツールの三銃士が、Microsoftの「Word」「Excel」「PowerPoint」です。同社のOffice製品群は、文書作成や帳票作成のツール業界を完全制覇している印象があります。一方、無償ツールの代表格は、「Webブラウザ」「高機能テキストエディタ」でしょう。無償ツールには、標準ツールで支援していない機能を持つ「お役立ちツール」がたくさんあります。
業務効率化を目指すには、世の中にたくさんあるツールから良いものを選定し、使えるツールを導入することが大事です。
今回は、「ツールを導入する」に着目し、異なるOS間での開発に役立つ「VirtualBox」というツールを取り上げます※1)。
※1)VirtualBoxなどの仮想化ソフトウェアは、既に多くのユーザーがいるため、今さら取り上げる必要はないかもしれません。ですが、次回はLinuxの環境に関するテーマを取り上げる予定で、今回はその準備編も載せます。Linux(今回はUbuntu)を使用したことがない方がいれば、これを機会にLinuxデビューしてはいかがでしょうか。
3.仮想化ソフトウェア
PCを使用するとき、複数のOSを併用して使いたいときがあります。例えば、「家にはWindowsのPCがあるが、Linuxも使用したい」場合、「LinuxOS用のPCを買う」「OSを換装する」といった対策が考えられますが、少し面倒ですね。こんなときは、仮想化ソフトウェアを使用します。
3.1 VirtualBoxとは
VirtualBoxとは、フリーの仮想化ソフトウェアです。現在使用しているOS上で、別のOSを起動できます(図1)。
図1は、VirtualBoxの全体イメージです。ホストOS(ベースで使用しているOS)に仮想化ソフトウェアであるVirtualBoxをインストールします。その後、VirtualBox上にゲストOSを複数台作成し、使用します。
筆者の場合、手持ちのPCがWindowsで、成果物の動作環境がLinuxという場合、VirtualBoxにLinuxを入れて開発します。WindowsからLinuxに乗り換える作戦もありますが、Office製品(本原稿の執筆で使用)の利用を考えると、使い慣れたWindowsは手放せません。
一般の会社でも、指定のPCのOSがWindowsになっており、VirtualBoxなどの仮想化ソフトを利用しているユーザーも多いと思います。
3.2 VirtualBoxの利点
VirtualBoxを使用する利点を以下に挙げていきます※2)。
※2) VirtualBox以外の仮想化ソフトウェアにも同様の機能があります。
3.2.1 スナップショット機能
同じ環境でエンジニアが別々にソフトウェアを開発すると「バージョン違い」「動作しない」などの問題が発生します。VirtualBoxでは、一度環境を作成すれば、スナップショット機能でイメージファイルを出力できます。これを他の人に渡せば、問題なく同様の環境が作成できます。
3.2.2 用途ごとに複数の環境を作れる
同じOSでも用途に合わせて複数のゲストOSが使えます。これによって、用途別に複数のゲストOSを使い分けられます。
3.2.3 ファイル共有
VirtualBoxは、ファイルの共有設定ができます。設定すると、ホストOSとゲストOS間のデータのやりとりが可能です。例えば、互いのOSで共有するフォルダを設定しておいて、そこでデータをやりとりするといったことが行えます。
Copyright © ITmedia, Inc. All Rights Reserved.
組み込み開発の記事ランキング
- モバイルバッテリーでまたリコール、対象は41万台 経産省がアンカーに報告要求
- レノボとニデックが水冷AIサーバで協業、「冗長化設計」のCDUが高評価
- ホンダは宇宙へ、離着陸実験成功の「サステナブルロケット」実機を披露
- これがFPGA評価ボード万能UIの最終進化形態「新imaoPad」だ!
- ロボットとAIで細胞医療の「死の谷」を克服、アステラスと安川出資の新会社が始動
- フィジカルAI研究を支援するロボット向け模倣学習キットを発表
- 温度、漏水、乾燥を非接触で検知するマルチセンシングシステムを開発
- サービスロボット市場は2035年に11兆5481億円規模へ、ヒューマノイドは1兆円弱
- 日立は世界トップのフィジカルAIの使い手へ、「HMAX」は2030年度までに2万件受注
- 空中に高輝度映像を表示する新ディスプレイ技術を開発
コーナーリンク
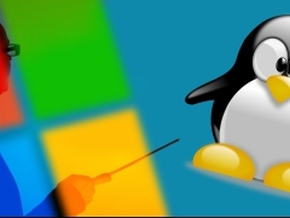 ※写真はイメージです
※写真はイメージです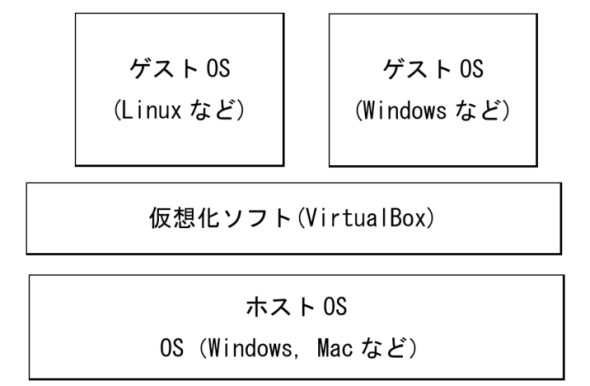 図1 VirtualBoxの全体イメージ
図1 VirtualBoxの全体イメージ

