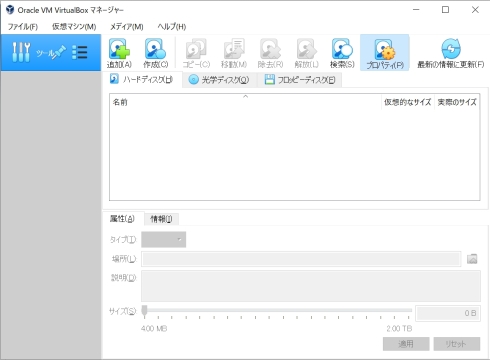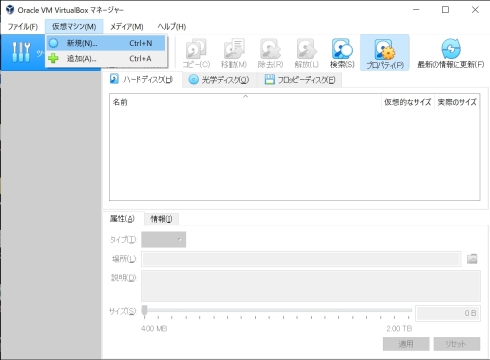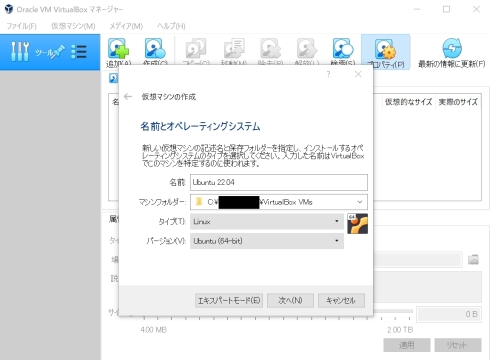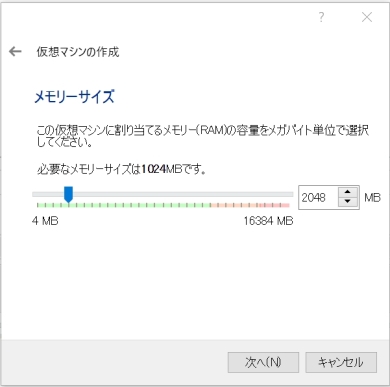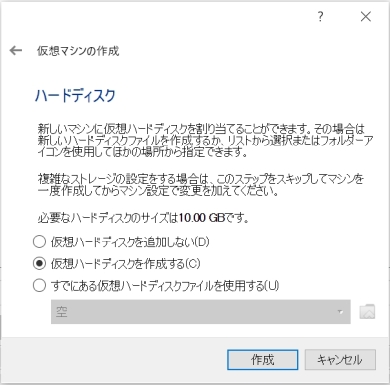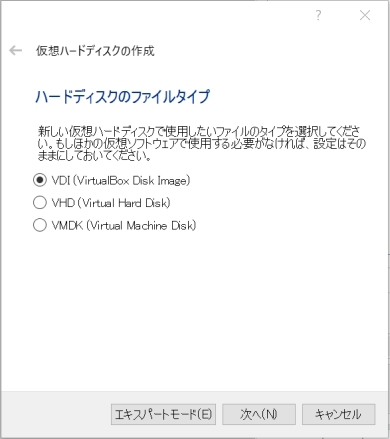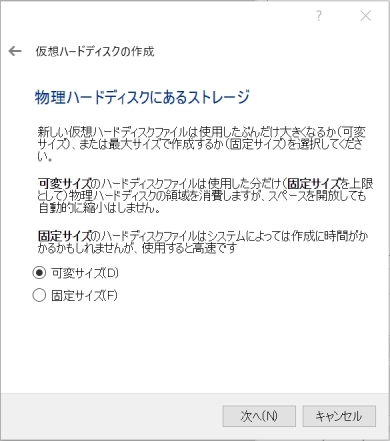業務効率化の道具箱(4)VirtualBoxでUbuntu環境を構築しよう:山浦恒央の“くみこみ”な話(157)(2/4 ページ)
» 2022年09月27日 07時00分 公開
[山浦恒央 東海大学 大学院 組込み技術研究科 非常勤講師(工学博士),MONOist]
※本記事はアフィリエイトプログラムによる収益を得ています
4.Ubuntu環境を構築しよう
今回は、VirtualBoxを使用してLinux(今回はUbuntu)環境を作成する方法を紹介します。手順がかなり長いので、焦らずゆっくり作成してください。環境構築の前提条件はリスト1にまとめました。
| 項目 | 詳細 |
|---|---|
| ホストOS | Windows 10 |
| 仮想化ツール | VirtualBox 6.1 |
| ゲストOS | Ubuntu 22.04 |
| リスト1 想定する動作環境 | |
それでは、始めましょう。
4.1 VirtualBoxのインストール
VirtualBoxのWebサイトからVirtualBoxをダウンロードし、インストールを行います。
ダウンロードしたexeファイルを起動し、インストールしてください。変更がなければ基本的に出てきた画面でNextを押していけばOKです。その後、VirtualBoxを起動すると、図2の画面が出ます。
4.2 Ubuntuのダウンロード
UbuntuのWebサイトからUbuntuのisoファイルをダウンロードします。
4.3 Ubuntuの構築
isoファイルをダウンロード後、VirtualBox上で環境を作成します。「仮想マシン」→「新規」を選択します(図3)。
仮想マシン作成画面が出てきたら、名前、マシンフォルダ、タイプ、バージョンを入れて、「次へ」を選択します(図4)。
次は、任意のメモリサイズを決めます(図5)。筆者は、2GBとするため、2048と入力し、「次へ」を選択しました。
次の画面では、「仮想ハードディスクを作成する」にチェックを入れて、「作成」を選択します(図6)。
ハードディスクの作成画面が出たら、「VDI(VirtualBox Disk Image)」をチェックして、「作成」を選択し、「次へ」を選択します(図7)。
物理ハードディスクにあるストレージを可変サイズにするか固定サイズにするか選択します。「可変サイズ」を選択し、「次へ」を選択します(図8)。
Copyright © ITmedia, Inc. All Rights Reserved.
Special ContentsPR
特別協賛PR
スポンサーからのお知らせPR
Special ContentsPR
Pickup ContentsPR
組み込み開発の記事ランキング
- モバイルバッテリーでまたリコール、対象は41万台 経産省がアンカーに報告要求
- レノボとニデックが水冷AIサーバで協業、「冗長化設計」のCDUが高評価
- ホンダは宇宙へ、離着陸実験成功の「サステナブルロケット」実機を披露
- これがFPGA評価ボード万能UIの最終進化形態「新imaoPad」だ!
- フィジカルAI研究を支援するロボット向け模倣学習キットを発表
- 温度、漏水、乾燥を非接触で検知するマルチセンシングシステムを開発
- ロボットとAIで細胞医療の「死の谷」を克服、アステラスと安川出資の新会社が始動
- サービスロボット市場は2035年に11兆5481億円規模へ、ヒューマノイドは1兆円弱
- 日立は世界トップのフィジカルAIの使い手へ、「HMAX」は2030年度までに2万件受注
- 空中に高輝度映像を表示する新ディスプレイ技術を開発
Special SitePR
コーナーリンク
あなたにおすすめの記事PR