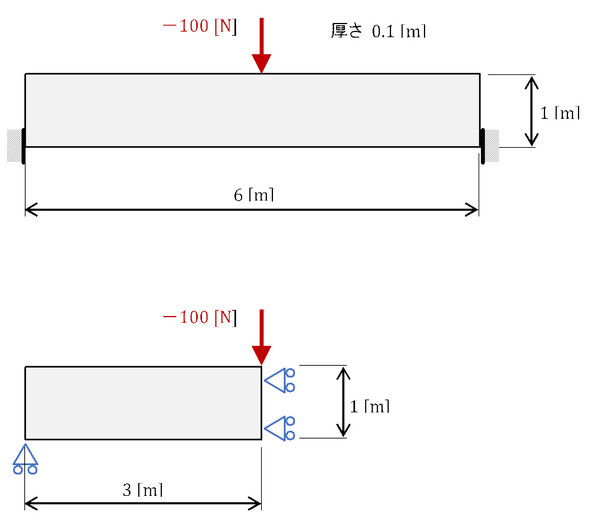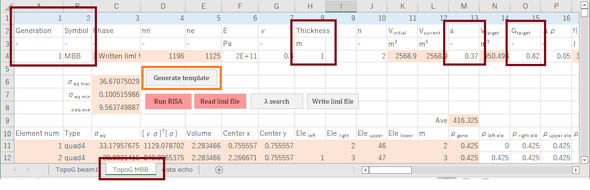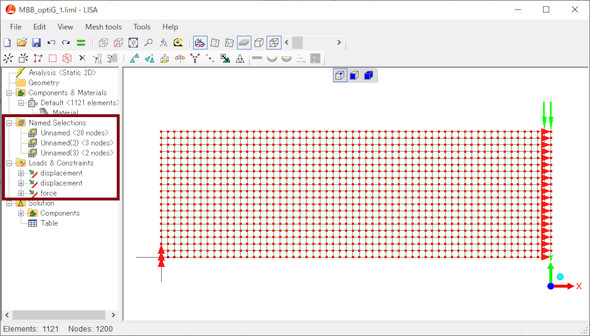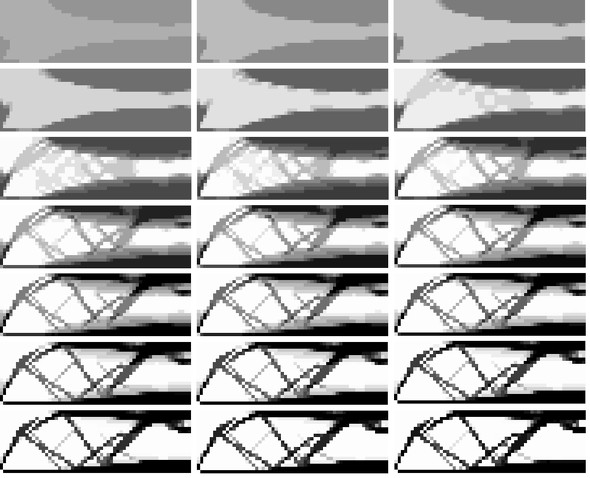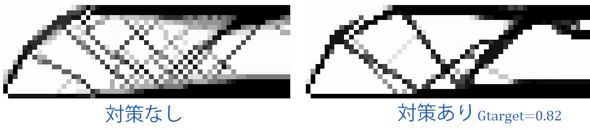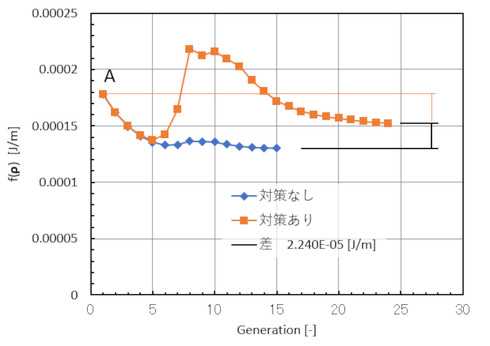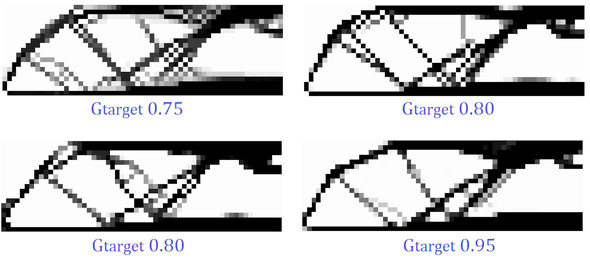チェッカーフラグ対策付きトポロジー最適化の実践:フリーFEMソフトとExcelマクロで形状最適化(10)(3/4 ページ)
MBBはりのトポロジー最適化
今度は「MBB(Messerschmitt-Bolkow-Blohm)はり」でやってみましょう。図10に連載第8回でお話したMBBはりを示します。フリーで使えるLISAの節点数は1300節点までなので、2分の1対称モデルで解析しましょう。2分の1対称モデルを図10の下段に示します。
先ほど使った「TopoG beam1」シートをコピーし、名前を「TopoG MBB」に変更し、図11のような数値を入力します。
そして、[Generate template]ボタンを押し、下記数値を入力します(表1)。すると、「MBB_optiG_1.iml」という名前のLISAファイルがC:\Tempフォルダに生成されます。
| 項目 | 数値 | 備考 |
|---|---|---|
| Lower left point | 0,0 | 表示される値のまま |
| Upper right point | 3,1 | 新規に入力 |
| Element size | 4.962……E-02 | 表示される値のまま |
| 表1 入力する数値について | ||
図12に、拘束条件と荷重条件を設定した後のLISAの画面を示します。2分の1対称モデルなので、右端全ての節点のX方向変位を拘束しています。ツリー構造の「Names Selections」に「Unnamed <** nodes>」が3つあること、そして、先ほどと同じく「Loads&Constraints」に「displacement」が2つ、「force」が1つあって、「displacement」が上にあることを確認します。荷重値はY方向−100[N]でよいでしょう。
LISAの[=]ボタンを押して解析を実行してください。後は、前述した作業を“21回”繰り返してください。ρiの濃淡の図の変化は図13の通りです。
図14は、チェッカーフラグ対策あり/なしの比較です。チェッカーフラグはなくなりました。平均コンプライアンス、つまり物体に蓄えられるエネルギーの比較を図15に示します。今度は初期の値Aよりも小さくなりました。
チェッカーフラグの度合いである重力関数の目標値を変えてみましょう(図16)。目標値を高くすると、チェッカーフラグの度合いがなくなっていきます。どれを採用するかは人間の判断となります。Gtarget=0.95の場合は、世代を進めていっても0.95には至りませんでした。骨格部(黒色の要素)は太さが1要素で、左右が白色なので重力関数値は局所的に大きくなります。細い骨格がある以上、重力関数値には上限があります。
Copyright © ITmedia, Inc. All Rights Reserved.
メカ設計の記事ランキング
- 工業製品としてのギターづくりを追求 デジタル設計で進化を続けるギター工房
- 指にはめる極小「G-SHOCK」爆誕 10分の1サイズに耐衝撃構造や20気圧防水も
- Francfrancが12万台の携帯扇風機をリコール 充電IC不具合で動作不良/発熱リスク
- ベルギー発の熱流体ジェネレーティブデザイン基盤、日本市場で展開スタート
- 電動キックボードになってよみがえるスバル「ラビット」 ARを使った安全支援も
- 自社オリジナル製品のシーズ探しから量産するまでのステップ【後編】
- 物理ボタンを持たない、クリエイター向け高機能マウス
- ICOMA、“おもちゃ箱”いっぱいのワクワクを追求したモビリティを披露
- 3σと不良品発生の確率を予測する「標準正規分布表」
- ミズノが考える未来のモビリティは靴と自転車の間に CFRP板バネフットギアを提案