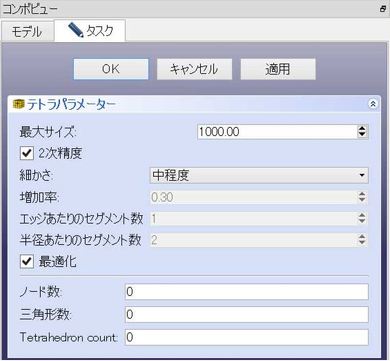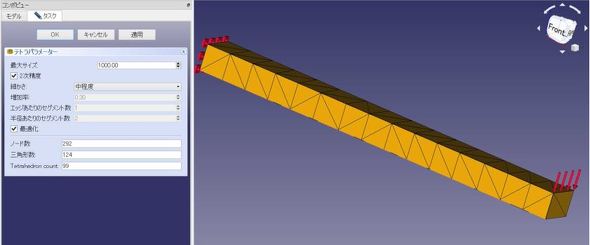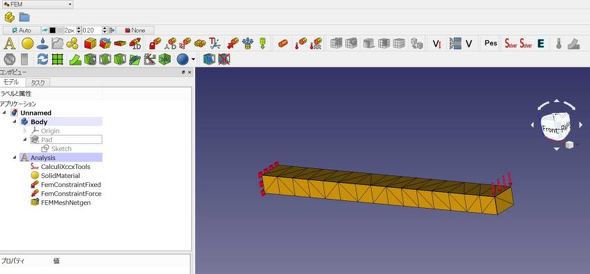見せてもらおうか、FreeCADのFEMワークベンチの実力とやらを!:無償3D CAD「FreeCAD」を使ってみよう(6)(3/4 ページ)
メッシュの設定は簡単
続いては、いかにもFEMらしい作業である、メッシュの設定を行う。メッシュを設定するには、画面上の3Dモデルのどこかの面か、フィーチャーツリーの中の「Pad」を選ぶと、メッシュ設定のアイコンがアクティブになる(図18)。
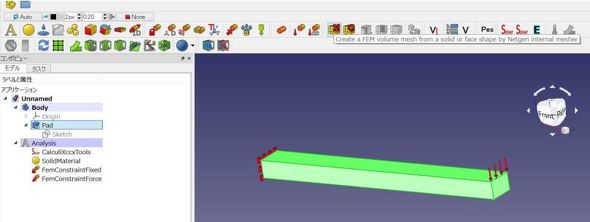 図18 「Create a FEM volume mesh from a solid or face shape by Netgen internal mesher」(Netgenメッシャーを使って、ソリッドもしくは面からFEMのボリュームメッシュを作成する) [クリックで拡大]
図18 「Create a FEM volume mesh from a solid or face shape by Netgen internal mesher」(Netgenメッシャーを使って、ソリッドもしくは面からFEMのボリュームメッシュを作成する) [クリックで拡大]このメッシュ生成機能「Netgen」もオープンソースのプログラムで、かなりメジャーなものだ。このNetgenは、他のオープンソースCAEである「SALOME」や「OpenFOAM」「LISA」などとも一緒に使われる。
さて、Netgenアイコンをクリックすると、「テトラパラメーター(四面体要素のパラメーター)」が表示され、デフォルトでは図19のようになっている。
メッシュの最大サイズは「1000.00」。「2次精度」と「最適化」にデフォルトでチェックが入っていて、細かさは「中程度」となっている。
「2次精度」と翻訳されているが、これは「テトラ」の「Second Order elements(2次要素)」、要するに“四面体2次要素”のことである。ちなみに、過去MONOistに掲載した栗崎氏の解説記事によると「ソリッド四面体要素を使う場合は、1次要素はデンジャラスだから、2次要素を絶対選ぼう」とある。今回はそれに従い、「2次精度」にチェックを入れたままとしておく。一方、「最適化」は文字通り、“メッシュ最適化”のことだと思うので、オススメされるがまま(チェックあり)としておく。その他の項目についても、ひとまずデフォルトのままとした。
[適用]ボタンを押すと、ぱっとメッシュが切られる(図20)。
以上で、解析を実行するための設定は完了した(図21)。
Copyright © ITmedia, Inc. All Rights Reserved.
メカ設計の記事ランキング
- 絶対に押さえておきたい「機械材料」の基礎知識
- 印象ガラリ、“たためる電動バイク”の新モデル「TATAMEL BIKE+」を披露
- 電動キックボードになってよみがえるスバル「ラビット」 ARを使った安全支援も
- ミズノが考える未来のモビリティは靴と自転車の間に CFRP板バネフットギアを提案
- 物理ボタンを持たない、クリエイター向け高機能マウス
- もしもギターが弾けたなら
- 分離/合体するプラットフォーム型モビリティに新デザインユニット登場
- タッチスクリーン搭載のハンディー型高精度3Dレーザースキャナー登場
- 工業製品としてのギターづくりを追求 デジタル設計で進化を続けるギター工房
- 3σと不良品発生の確率を予測する「標準正規分布表」
よく読まれている編集記者コラム