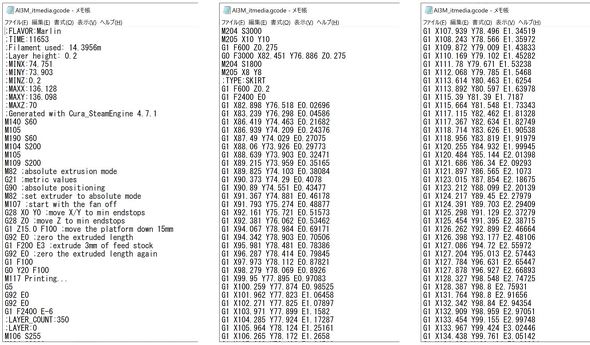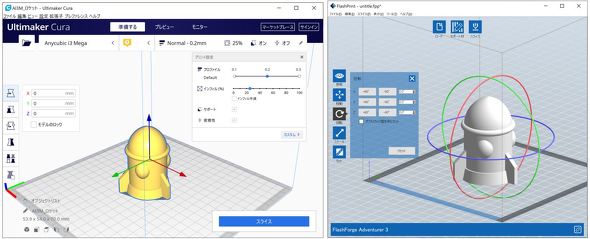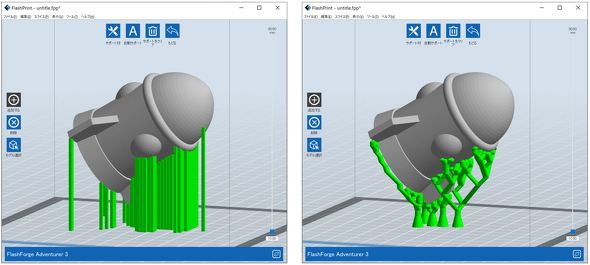3Dプリンタの設定を追い込む!! スライサーの役割と基本項目を学ぶ:デジファブ技術を設計業務でどう生かす?(5)(1/2 ページ)
3Dプリンタや3Dスキャナ、3D CADやCGツールなど、より手軽に安価に利用できるようになってきたデジタルファブリケーション技術に着目し、本格的な設計業務の中で、これらをどのように活用すべきかを提示する連載。第5回は、3Dプリンタによる造形を制御するソフトウェア「スライサー」の一般的な設定項目について詳しく解説する。
前回は「絶対に押さえておきたい、3Dプリンタ活用に欠かせない3Dデータ作成のポイント」を取り上げました。今回は次のステップとして、3Dプリンタによる造形を制御するソフトウェア(スライサー)の一般的な設定項目について詳しく解説します。
スライサーで“3Dプリンタを制御するためのデータ”を準備する
3Dプリンタで造形を行うには、3Dデータが欠かせません。そのために、3D CADやCGソフトで3D形状を作成(設計)するわけですが、それだけで造形を開始することはできません。サービスビューロなどを活用して、外部に造形を委託するのであれば、3Dデータを「STLファイル」などに変換して送るだけで済みますが、自分で造形するとなるとそれだけでは足りず、“3Dプリンタを制御するためのデータ”を準備する必要があります。
切削加工の経験のある方は、NC工作機械やCAMをイメージしてもらうとよいかと思います。削るスピードや量などを設定して「NCデータ」を作成するのと同じように、3Dプリントする場合も、造形スピード(印刷速度)や積層ピッチなどをソフトウェアで設定し、3Dプリンタを適切に制御する(動かす)ためのデータを用意しなければなりません(NCデータと同じように「Gコード」で出力するソフトウェアもあります)。そのデータを3Dプリンタに読み込ませ、スタートボタン(造形開始)を押すことで、はじめて3Dプリンタが動き出します。
設定時の操作や方法などは、工作機械やCAMほど複雑ではなく、感覚的にはドキュメントプリンタと同等レベルです。ただし、造形品質や造形時間などを細かく調整するには、それなりの設定変更が必要になってきます。そこで今回は、基本的な設定項目を中心に詳しく解説したいと思います。
さて、肝心の“3Dプリンタを制御するためのデータ”を作成するには、使用する3Dプリンタに付属する専用ソフトウェアか、推奨される汎用(はんよう)のソフトウェアを用いることになります。今回は、連載第3回「いまさら聞けない 3Dプリンタの選定基準」の中で紹介した7つの造形方式のうち、「材料押出(熱溶解積層法:FDM方式)」にフォーカスし、他の造形方式との違いを交えながら、ソフトウェアの一般的な設定について見ていくことにします。
3D CADやCGソフトで作った3D形状をSTLファイルなどに変換した後、それを3Dプリンタで積層造形するには、設定に合わせて3D形状を一層一層スライス(輪切りに)して、パス(どのようなルートでプリントヘッドを動かすか)を準備してあげる必要があります。このことから、3Dプリンタの設定/制御に使用するソフトウェアのことを「スライサー」と呼びます(違う名称で呼ばれることもあります)。スライサーにより輪切りにされたデータは「スライスデータ」と呼ばれ、この段階で、使用する材料の量や造形時間が算出されるため、おおよその製作コストを見積もることが可能です。
スライサーの基本的な設定項目
専用のものであれ、汎用のものであれ、本来はスライサーをインストールして初期設定を行うわけですが、使用する3Dプリンタの説明書などに方法が詳しく記載されているはずですので、ここでは割愛します。以降、初期設定が完了した状態という前提で、3Dデータ(本稿ではSTLファイルを使用)を読み込んできてからの設定項目について見ていきます。
ちなみに、前回も説明しましたが、読み込んできたSTLファイルにエラーがある場合、そのまま3Dプリントしてしまうと元の3Dモデルとは異なる形状ができてしまう恐れがあるので、STL編集ソフトウェアやスライサーなどでエラーチェック/修復作業を忘れずに行ってください。
設定項目1:造形物の配置
STLファイルをスライサーに読み込んだら、まず造形物の配置場所を検討します。前回、積層方向による強度の影響について説明しましたが、造形物の置き方によって積み重なる層が決まります。縦にするか、横にするか、斜めにするか、造形物を支えるサポート材の付き方も考慮しながら検討していきます。一般的には、きれいに仕上げたい面を上向きに配置しますが、角度が緩い斜面の場合、積層の段差が目立ってしまうことがありますので、気になる場合は、置き方を斜めにして工夫したり、造形後にヤスリなどで磨いて段差を取り除いたりします。
スライサーの一般的な操作方法として、読み込んだ3Dモデルの移動や回転などは、3D CADの操作と同じように形状を選択して、表示される座標の矢印や円をドラッグしたり、距離や角度の数値を入力したりすることで行えます。スライサーの中には、造形プレート(ステージ)の真ん中に3Dモデルを移動させたり、選択した面を造形プレートと平行になるように回転させたりできるものや、造形時間などを優先させて、最適な位置に3Dモデルを自動レイアウトしてくれるものなどがあります。
また、3Dモデルが大き過ぎて造形プレートに入り切らない場合は、配置を再検討したり、分割や縮尺(スケール)変更による造形を検討したりなど、工夫が必要になるケースもあります。
設定項目2:サポート材の設定と配置
造形物の配置が決まったら、サポート材の設定を行います。サポート材は、ソフトウェアによって自動設定できる場合がほとんどですが、より品質にこだわったり、サポート材の除去のしやすさを考えたりして、手動で設定を行うこともあります。
また、サポート材を設定した後、問題が見つかり、造形物の配置からやり直すことも珍しくありません。つまり、造形物の配置とサポート材の設定を同時に検証しながら、最適なレイアウトを検討する必要があるということです。
サポート材は、付け過ぎてしまうと除去作業が大変になり、少な過ぎると造形物が途中でくずれ落ちてしまう原因にもなります。スライサーで自動設定も行えますが、3Dプリンタによってはこのサポート材の設定が仕上がりに大きく影響するため、時間をかけて手動で設定するケースもあります。
サポート材の自動設定ができるスライサーの中には、積層方向に対してオーバーハングになっている箇所全てにサポート材を入れるものもありますが、サポート材を付けるオーバーハングの角度を指定できるものもあります。他にも、サポート材の形状をライン形、枝形などから選べるスライサーもあります。
オーバーハングの距離が短い場合、サポート材なしで造形できることもあります。ただし、材料や形状にもよりますので、判断に際してはある程度の経験が必要になってくるかと思います。
造形プレートとの密着性や造形物の水平性を高めるために、“土台”を作成してから造形を開始できるスライサーもあります。この土台を「ラフト」と呼びます。また、造形物の周りにだけ接する「ブリム」や、造形物の外側(接しない部分)に試しに材料を吐出する「スカート」と呼ばれる設定が用意されているものもあります。
Copyright © ITmedia, Inc. All Rights Reserved.
メカ設計の記事ランキング
- 絶対に押さえておきたい「機械材料」の基礎知識
- 印象ガラリ、“たためる電動バイク”の新モデル「TATAMEL BIKE+」を披露
- 電動キックボードになってよみがえるスバル「ラビット」 ARを使った安全支援も
- ミズノが考える未来のモビリティは靴と自転車の間に CFRP板バネフットギアを提案
- 物理ボタンを持たない、クリエイター向け高機能マウス
- もしもギターが弾けたなら
- 分離/合体するプラットフォーム型モビリティに新デザインユニット登場
- 工業製品としてのギターづくりを追求 デジタル設計で進化を続けるギター工房
- 3σと不良品発生の確率を予測する「標準正規分布表」
- タッチスクリーン搭載のハンディー型高精度3Dレーザースキャナー登場
よく読まれている編集記者コラム