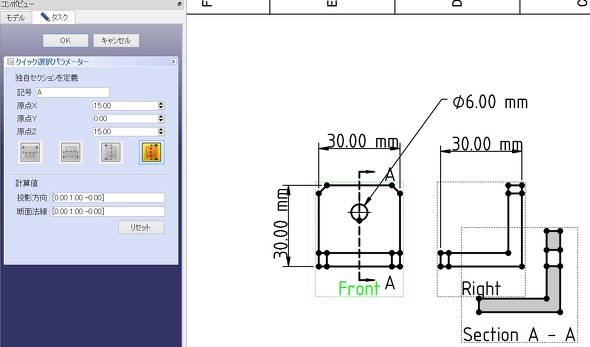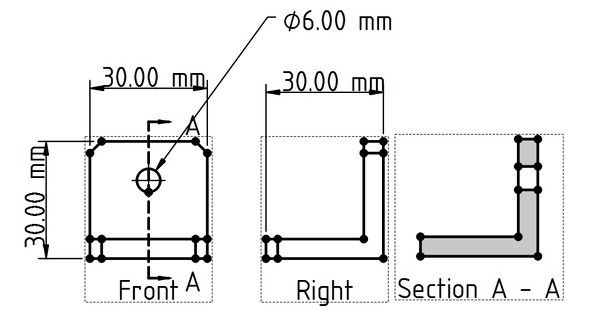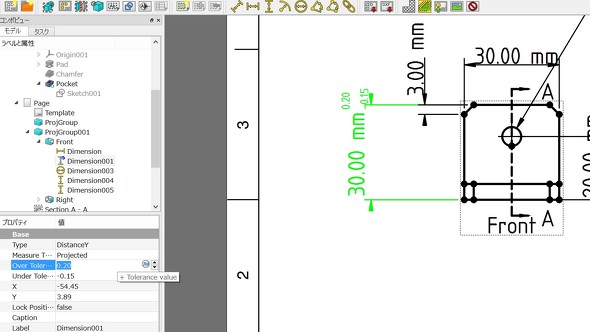FreeCADの2D製図機能はどこまで頑張れるのか!?:無償3D CAD「FreeCAD」を使ってみよう(4)(4/5 ページ)
「TechDraw」で寸法を記入する
次に、投影図を2つに絞って寸法を記入してみる。画面上部の[寸法記入]コマンドで、寸法記入をする。まずは、ビューの中にある寸法を記入したい場所の点や線分を選択してから、[寸法記入]コマンドを選択する。Part Designと同様に、水平の寸法は「水平」、垂直の寸法は「垂直」の寸法コマンドを選択しなければならない。
この図の場合、面取りが入っているため、正面図の横寸法を入れる際に、線分が使えない。そのため、端点を使って作図する。寸法記入は、先にコマンドを選択してしまうと、その都度「オブジェクトがない」といってくる。キーボードの[Ctrl」キーを押しながら複数の点を選択した後に、コマンド選択するようにしよう。
寸法記入は深く考えることなくできた。デフォルトの位置で一度固定される寸法も、ドラッグして位置を調整できる。寸法値については、あらかじめ設定した3Dモデルと関連しているため、Draftからは修正できない。また、直径やRの寸法記入はあるが、面取りの記入には対応していない。角度寸法は記入可能だ。
「TechDraw」で断面図を作成する
次に、断面図を作成する。「Front」のビューを選択してから、[ページに断面ビューを挿入する]のコマンドを選択する。
「右向き」というビューを選ぶと、以下のように、「Right」のビューにオーバーラップして「SectionA-A(断面A-A)」が表示される。断面ビューを表示する位置は、もちろん自由に移動できる。また、セクション記号の「A」も、コンボビューの「記号」にある文字を変えれば任意に変更可能だ。
なお寸法には、公差も記入できる。コンボビューの「データ」から設定可能だ。「Over Tolerance」は上限方向、「Under Tolerance」は下限方向の値を入れる。マイナスの記号は入れられるが、プラスは入れられない。
Copyright © ITmedia, Inc. All Rights Reserved.
メカ設計の記事ランキング
- 電気ケトルの400万台超え大規模リコールなど 重大製品事故が相次いだ9月
- 指にはめる極小「G-SHOCK」爆誕 10分の1サイズに耐衝撃構造や20気圧防水も
- レバーを握ると接着剤がにゅ〜っと出てくる「グルーガン」の仕組み
- ネジの緩み、樹脂部品の成形不良など ひとごとではないリコールが目立った8月
- ダクトに巻く断熱材を設計する
- おもちゃ化から始めるモノづくり――ICOMAの独自メソッドで生まれた「tatamo!」
- 「いくっしょ、モビショー!」の前に、各社特設サイトを確認しておこう
- 【レベル5】作業履歴を正しく編集し、設計変更せよ!
- Ansys、スパコン「富岳」上で稼働するCAEソフトの商用提供を開始
- AI活用で“設計外時間”を大幅削減、自然言語で類似設計など知見を探索可能に
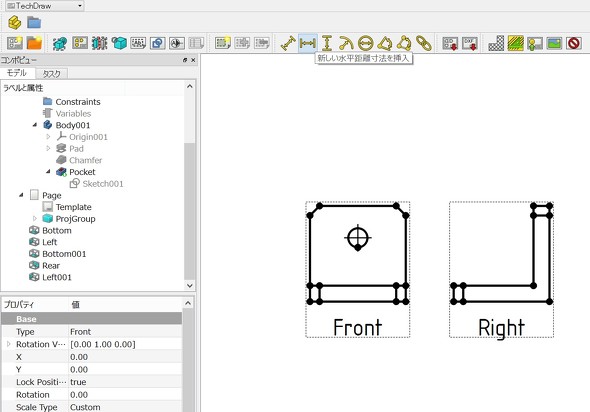
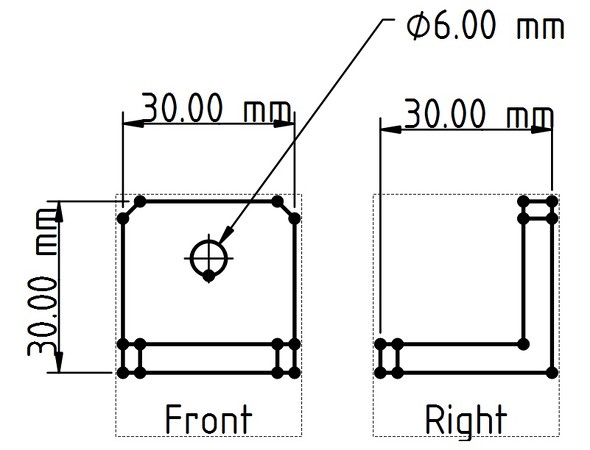
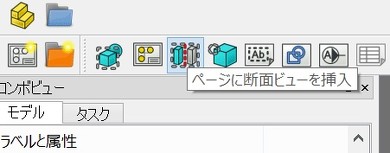 図19 断面作成のコマンド
図19 断面作成のコマンド