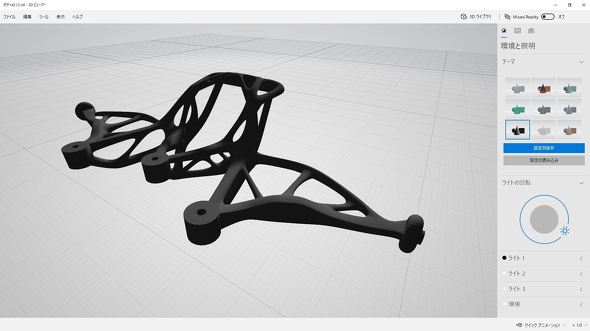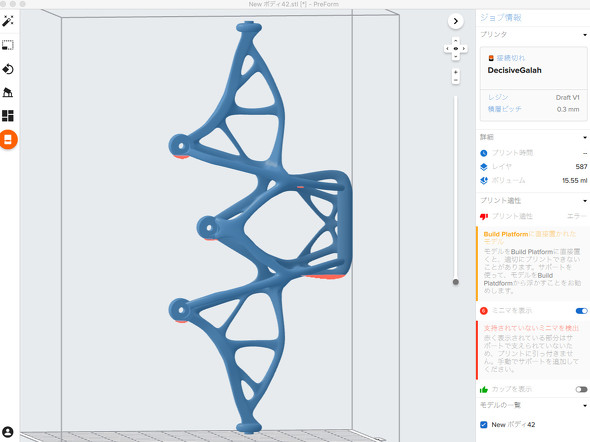ジェネレーティブデザインを適用したラジコンパーツを「Form 3」で出力してみた:はじめてのジェネレーティブデザイン(番外編)(1/5 ページ)
連載「はじめてのジェネレーティブデザイン」でついに完成したラジコン用バンパー部品。せっかくなら高精度な3Dプリンタで、ラジコンに適した耐衝撃性や柔軟性を備えた素材で出力してみたい! ということで、日本市場での販売開始が発表されたばかりの「Form 3」(Formlabs製)を試してみた。
最新の3Dプリンタでジェネレーティブバンパーを出力したい!
連載「はじめてのジェネレーティブデザイン」(筆者:VOST 濱谷健史氏)では、文字通り、近年話題の「ジェネレーティブデザイン」を体験すべく、オートデスクの3D CAD/CAM/CAEソリューション「Fusion 360」を用い、電動RC(ラジオコントロール)カーのバンパー部品にジェネレーティブデザインを適用するまでの流れを紹介しました。
【完結編】では、ジェネレーティブデザインの結果を基に、Fusion 360のフォーム機能を利用してモデルを整え、FDM(熱溶解積層)方式の3Dプリンタ「Raise 3D」で実際に出力(素材はPLA)。ラジコン本体(タミヤの「ホーネット」)に装着し、晴れて最終回を迎えることができました。
しばらくの間、ほれぼれとするジェネレーティブバンパーを眺めて満足していましたが、人間とは欲深いもので「違う造形方式の3Dプリンタでも出力してみたい」「ラジコンパーツに最適な素材で造形してみたい」といった思いが沸き起こってきたのです。
そこで思い出したのが、2019年9月に日本市場での販売開始が発表されたばかりの「Form 3」(Formlabs製)です。新方式の「LFS(Low Force Stereolithography)」プロセスによって、従来機種である「Form 2」からさらに造形精度を向上させ、安定性やパフォーマンスの面でもパワーアップ。日本初となるユーザーイベント「Formlabs USER SUMMIT JAPAN 2019」(開催:2019年9月13日)の際に、造形サンプルを見たことがありましたが、精度はもちろんのこと、使用できる素材も豊富なので耐衝撃性や柔軟性がほしいラジコンパーツにはもってこいです。ちなみに、Form 3の最大造形サイズは145×145×185mmで、Form 2と比較して高さ方向(Z方向)が10mm増えています。販売価格(税別)は57万5000円です(関連記事:Formlabs、高精度造形をさらに追求したLFS方式3Dプリンタ「Form 3」を国内展開)。
ということで、早速、Formlabsに協力を要請。なんと、2019年10月に開設したばかりの同社初となる検証センター「Formlabs Evaluation and Collaboration Center Japan(FLECCJ)」(埼玉県入間市)で、しかも数日前に届いたばかりのForm 3の“製品版”で造形開始から仕上げまでの一連の流れをレクチャーしてくれるというのです。前置きが少々長くなりましたが、以降、Form 3を用いてジェネレーティブバンパーを造形するまでの流れを紹介します。
初心者にも優しい専用ソフト「PreForm」で造形準備を行う
まず、あらかじめ用意しておくものとして、STL/OBJファイルがあります。連載「はじめてのジェネレーティブデザイン」の本編が終了し、FDM製パーツを実際にラジコン本体に組み付けてみたところ、一部修正すべき箇所があったので、筆者であるVOSTの濱谷氏に協力を仰ぎ、データを修正。より精度を高めた3Dデータ(STL)を用意しました。
STLファイルの読み込み、レイアウト、サポート設定などは、Formlabsが提供する無償ツール「PreForm」を用います。用意したSTLファイルを取り込むには、PreFormのメニューから[ファイル]−[開く]でファイル選択ダイアログを表示して、該当のSTLファイルを指定するか、直接STLファイルをドラッグ&ドロップすることで、PreForm上のビルドプラットフォームに読み込むことができます。
PreForm上では、同一ネットワークに接続されているFormシリーズの3Dプリンタを一覧でき、稼働状況の確認、各種設定や出力指示などが行えます。今回はあらかじめ使用する3DプリンタとしてForm 3を選択し、時間の都合上、高速造形をサポートする素材「Draft Resin」(積層ピッチ300μm)で設定を進めていきます。また、PreFormを動かすPCとForm 3は同じWi-Fi環境下で動作し、あらかじめ初期設定が完了している前提で説明を続けます。
Copyright © ITmedia, Inc. All Rights Reserved.
メカ設計の記事ランキング
- 絶対に押さえておきたい「機械材料」の基礎知識
- 印象ガラリ、“たためる電動バイク”の新モデル「TATAMEL BIKE+」を披露
- 電動キックボードになってよみがえるスバル「ラビット」 ARを使った安全支援も
- ミズノが考える未来のモビリティは靴と自転車の間に CFRP板バネフットギアを提案
- 物理ボタンを持たない、クリエイター向け高機能マウス
- もしもギターが弾けたなら
- 分離/合体するプラットフォーム型モビリティに新デザインユニット登場
- 工業製品としてのギターづくりを追求 デジタル設計で進化を続けるギター工房
- 3σと不良品発生の確率を予測する「標準正規分布表」
- タッチスクリーン搭載のハンディー型高精度3Dレーザースキャナー登場
よく読まれている編集記者コラム