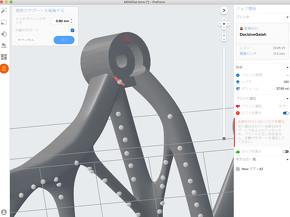ジェネレーティブデザインを適用したラジコンパーツを「Form 3」で出力してみた:はじめてのジェネレーティブデザイン(番外編)(3/5 ページ)
玄人向けに細かく設定できる機能も
後は、どの3Dプリンタで造形するかを指定するだけです。今回はあらかじめ設定しておいたForm 3で造形しますので、画面左のメニューから[プリントを開始]を選択し、表示されたプリントダイアログの[ジョブをアップロード]ボタンをクリックします。すると、スライシング処理がスタートし、プリントジョブとして該当のForm 3にデータが転送されて造形準備が整います。
初心者である筆者の場合、「ワンクリックプリントで全てお任せ!」という感じで問題ありませんが、「いやいやレイアウト位置やサポート材の付き方など細かく設定したい」という方は、画面左のメニューを上から順番に進めていくことで各項目をマニュアル設定することが可能です。この中で便利に感じたのは、[方向づけ]メニューによる自動方向選択機能と[サポート]メニューのサポート編集機能です。特に後者はマウス操作でサポートを生成させるタッチポイントを簡単に追加/削除できたり、サイズを変えたりすることが可能です。画面右側のプリント適正の状態を見ながら作業すると、その変更が与える製造性への影響がPreForm上で一目で分かります。
試作用の新素材「Draft Resin」で高速造形を体感!
一方、Form 3の本体側の設定としては、基本的にレジンタンクとビルドプラットフォーム、レジンカートリッジをセットしておくだけでOKです(開封後の初期設定は液晶ディスプレイに表示されるチュートリアルに従い作業するだけで済みます)。
準備が完了したら、本体前面の液晶ディスプレイで転送済みのプリントジョブを選択して、[Print]ボタンを押すことで造形がスタート。なお、準備が完了したForm 3を[Prime]というモードにしておくことで“待機状態(ジョブ待ち状態)”にすることが可能で、同一ネットワークにつながるPreFormからプリントジョブを受け取ると自動で造形が開始されます。
繰り返しになりますが、今回は時間の都合上、ラピッドプロトタイピングに最適な新素材として登場したばかりのDraft Resin(青色)で造形を行いました。造形時間は2時間41分。使用した材料は39.2mlほどで、コストにして800円程度だといいます(3Dデータ作成の手間を除けば価格的にあり!?)。お昼休憩を取り、その後、製品や検証センターの説明を受けている間にジェネレーティブバンパーが完成しました。
実は、あらかじめFormlabsが提供する材料の中で最も耐衝撃性が高く、しなやかさを兼ね備えた「Durable Resin」(半透明)と、強度と柔軟性をバランスよく備えた「Tough Resin」(透明感のある青色)でもジェネレーティブバンパーを造形してもらいました。このうちTough Resinで作成したジェネレーティブバンパーは50μmで出力したこともあって、造形に約26時間もかかったそうです(その分、仕上がりが非常にきれいです!)。
余談ですが、当然ながら時間をかけて造形したTough Resinの方が精度は高かったのですが、Draft Resinで造形したジェネレーティブバンパーもしっかりとラジコン本体に組み付けることができました。
Copyright © ITmedia, Inc. All Rights Reserved.
メカ設計の記事ランキング
- 工業製品としてのギターづくりを追求 デジタル設計で進化を続けるギター工房
- 指にはめる極小「G-SHOCK」爆誕 10分の1サイズに耐衝撃構造や20気圧防水も
- Francfrancが12万台の携帯扇風機をリコール 充電IC不具合で動作不良/発熱リスク
- ベルギー発の熱流体ジェネレーティブデザイン基盤、日本市場で展開スタート
- 電動キックボードになってよみがえるスバル「ラビット」 ARを使った安全支援も
- 自社オリジナル製品のシーズ探しから量産するまでのステップ【後編】
- 物理ボタンを持たない、クリエイター向け高機能マウス
- ICOMA、“おもちゃ箱”いっぱいのワクワクを追求したモビリティを披露
- 3σと不良品発生の確率を予測する「標準正規分布表」
- ミズノが考える未来のモビリティは靴と自転車の間に CFRP板バネフットギアを提案