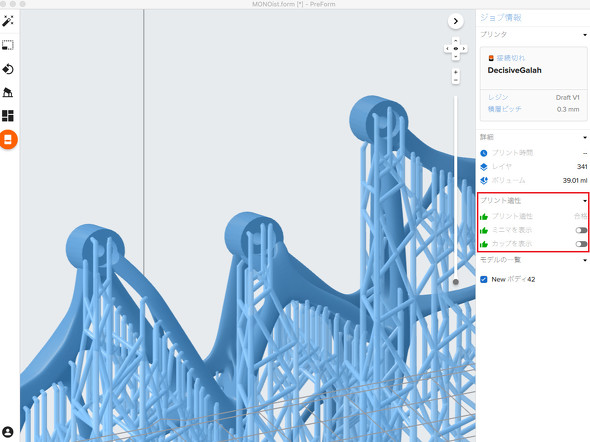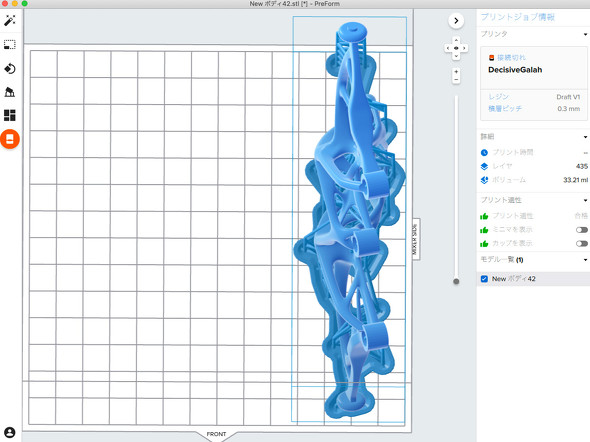ジェネレーティブデザインを適用したラジコンパーツを「Form 3」で出力してみた:はじめてのジェネレーティブデザイン(番外編)(2/5 ページ)
造形に必要なほぼ全ての設定がワンクリックで完了
STLファイルの読み込みが完了したらPreFormの画面左側に並ぶ各種メニューで設定を進めていきます。各種メニューは使い勝手も良く、極力難しい操作が排除されていますが、初めて造形する場合や3Dプリンタに関する知識が浅い場合には、一番上の[ワンクリックプリント]機能を用いることで、造形に必要なほぼ全ての設定が自動的に完了し、プリント開始直前まで一気に進めることができます。なお、この状態でプリント時間やレイヤー数、材料の使用量(ボリューム)をチェックすることが可能です。
ワンクリックプリントを実行した場合、3Dモデルの位置やレイアウトが最適化され、サポートが付いた状態でPreForm上のビルドプラットフォームに配置されます(動画参照のこと)。また、初心者にありがたい機能として、画面右側に「プリント適正」のチェックがあります。今回はワンクリックプリントを用いているので、基本的には全て合格(緑色のグッドサイン)の状態ですが、何か問題があればこちらで問題箇所を指摘してくれます。
また、PreForm上で、読み込んだ3Dモデルの複製/コピー/ペーストが行える他、ミラー(反転)機能もあるため、左右対称のパーツなどをレイアウトして一度で造形したい場合などにとても便利です。
さて、ワンクリックプリントを実行して気が付くことがあります。それは、3DモデルがPreFormのビルドプラットフォームの右側(MIXER SIDE)に寄った状態で配置されることです。
これには理由があります。実際、Form 3で造形する際、ビルドプラットフォームはPreForm上のビルドプラットフォームと天地逆さまの状態でセットされます。つまり、Form 3本体にビルドプラットフォームをセットした際、正面(FRONT SIDE)から見て左側に3Dモデルが造形されていくことになります。実は、本体左側からLFS 3Dプリントを可能にするモジュール式コンポーネントのLPU(Light Processing Unit)とレジンタンクのミキサーが動き出すためで、左側に3Dモデルを寄せておくことでLPUとミキサーの可動距離を最短にできるのです。
ちなみに、造形物の精度向上やサポート材の最適配置のため、3Dモデルを斜めに傾けた状態で配置するのが基本となります。
Copyright © ITmedia, Inc. All Rights Reserved.
メカ設計の記事ランキング
- 工業製品としてのギターづくりを追求 デジタル設計で進化を続けるギター工房
- 指にはめる極小「G-SHOCK」爆誕 10分の1サイズに耐衝撃構造や20気圧防水も
- Francfrancが12万台の携帯扇風機をリコール 充電IC不具合で動作不良/発熱リスク
- ベルギー発の熱流体ジェネレーティブデザイン基盤、日本市場で展開スタート
- 自社オリジナル製品のシーズ探しから量産するまでのステップ【後編】
- 電動キックボードになってよみがえるスバル「ラビット」 ARを使った安全支援も
- ICOMA、“おもちゃ箱”いっぱいのワクワクを追求したモビリティを披露
- 3σと不良品発生の確率を予測する「標準正規分布表」
- 物理ボタンを持たない、クリエイター向け高機能マウス
- 幾何公差の基準「データム」を理解しよう