スマホでスキャンした3次元データを基にミニ四駆のボディを作ろう!:無償3次元CADによる「ミニ四駆」ボディ設計講座(3)(5/5 ページ)
ポリゴンメッシュをコントロールポイント表示に
今はまだ弁当箱のふたのような形ですが、ここから前回紹介した[MODIFY]−[Edit Form]を活用して、形状を変えていきます。その前に、対象の形を半透明にしたいので、前述のやり方と同様に[MODIFY]内の[Appearance]機能を使用して、「ガラス」−「中間色(青)」を割り当てます(図20)。
この状態で、[Ctrl]+[Alt]+[1]のキーを同時に押すとポリゴンメッシュがコントロールポイント表示になります。ポリゴンメッシュそのものは、コントロールポイントが増加/減少したり、またはフェースを削除することでガラリと形が変わってしまったりすることがありますが、コントロールポイントの位置は(そのポイントが変更されない限り)保持されます。[Edit Form]でコントロールポイントを編集する場合はこの状態を使い、生成されるポリゴンメッシュそのものの形状を確認したい場合は[Ctrl]+[Alt]+[3]キーを同時に押すと、元の表示に戻すことができます(図21)。
読み込んだポリゴンを表示します。この状態で[MODIFY]−[Edit Form]を起動し(メインのメニューバーから直接[MODIFY]のアイコンを選択しても同じです)、図22のようにエッジを選択します(複数選択は[Shift]+画面ピック)。ダイアログ内の[Selection Filter]を[Edge]に設定します。
この状態でビューをモデル上方からにすると、図23のようになります。ここで下の角丸ハンドルをドラッグすると、対象のエッジが平面移動します。つまりXY方向には自在に動きますが、Z方向は固定されます。
キャラクターラインを参考にして、エッジを移動後、図24のように隣のエッジ群も移動させます。こうすることで、ミニ四駆前方の形が表現されていきます。
センターに近い部分ですが、左右対称を維持したいのでフェースを選択します。[Selection Filter]を[Face]に設定しましょう。平面移動ではなく、車長方向に移動するため矢印のハンドルを使います(図25)。
車の先端部をよく見ると、少し尖った表現になっているので、下のようにエッジを車幅方向に移動して表現を近づけます(図26)。
ここまでで[Ctrl]+[Alt]+[3]キーを押し、ポリゴンメッシュ表示を確認します(図27)。
いかがでしょうか? まだまだミニ四駆の形にはほど遠いですが、基本の操作は同じです。フェースやエッジ、頂点を[Edit Form]で移動して得たい形状を作っていくことになります。
ボディをそれらしい形状に作り込むまではまだかかりますが、今回はここまでとします。次回はよりミニ四駆に近い形まで到達する予定ですが、この[Edit Form]の機能は繰り返し使いますので、ぜひ今回の内容をしっかり把握してください。
それでは次回の連載でお会いしましょう! (次回に続く)
関連キーワード
Autodesk Fusion 360 | ミニ四駆 | オートデスク | 3次元CAD(3D CAD) | 無償3次元CAD | 3Dプリンタ | 3DCAD&3Dプリンタで機構を作る
関連記事
 進化を遂げた「Fusion 360」で「ミニ四駆」ボディを設計しよう
進化を遂げた「Fusion 360」で「ミニ四駆」ボディを設計しよう
タミヤの「ミニ四駆」を題材に、無償3次元CADでミニ四駆の“オリジナルボディ”を3Dモデリングし、3Dプリンタで出力するまでを解説する連載。第2回では、無償3次元CAD「Autodesk Fusion 360」の説明と、3次元形状を定義するモデリングのアプローチについて解説する。 オリジナル「ミニ四駆」ボディを手に入れよう!
オリジナル「ミニ四駆」ボディを手に入れよう!
タミヤの「ミニ四駆」を題材に、無償3次元CADでミニ四駆の“オリジナルボディ”を3Dモデリングし、3Dプリンタで出力するまでを解説する連載。第1回では、ミニ四駆のレギュレーションやシャーシの種類、実際に3Dモデリングを進める前に押さえておくべきポイントについて解説する。 3Dプリンタでマイミニ四駆を作る、親子教室
3Dプリンタでマイミニ四駆を作る、親子教室
タミヤ協力の下、3D-GANが3Dプリンタでマイミニ四駆を作る親子教室を開催しました。約3時間で形状作成から3D出力、コースで走行まで体験できるという盛りだくさんな内容になりました。 Fabカスタム「ミニ四駆」でコースを駆け、そして華々しく散る!?
Fabカスタム「ミニ四駆」でコースを駆け、そして華々しく散る!?
3Dプリンタやレーザーカッターといったデジタル工作機械。そして、Arduinoや各種センサーなどを駆使して、タミヤ「ミニ四駆」をオリジナルの1台に作り上げるカスタマイズレース「Fabミニ四駆カップ 2015 Spring」が2015年4月29日に開催された。 無償3次元CAD「Fusion 360」で2次元スケッチを描こう
無償3次元CAD「Fusion 360」で2次元スケッチを描こう
無償3次元CADのお題は、お手軽にできる“単品モノ”の雑貨が主流です。でも実は、ガチャガチャ可動するアセンブリ、いわゆる“機構モノ”も作れるんです。3次元CADのプロによる楽しい「週末デジタルモノづくり講座」のはじまり、はじまり。
関連リンク
Copyright © ITmedia, Inc. All Rights Reserved.
メカ設計の記事ランキング
- 工業製品としてのギターづくりを追求 デジタル設計で進化を続けるギター工房
- 指にはめる極小「G-SHOCK」爆誕 10分の1サイズに耐衝撃構造や20気圧防水も
- Francfrancが12万台の携帯扇風機をリコール 充電IC不具合で動作不良/発熱リスク
- ベルギー発の熱流体ジェネレーティブデザイン基盤、日本市場で展開スタート
- 自社オリジナル製品のシーズ探しから量産するまでのステップ【後編】
- ICOMA、“おもちゃ箱”いっぱいのワクワクを追求したモビリティを披露
- 3σと不良品発生の確率を予測する「標準正規分布表」
- 電気ケトルの400万台超え大規模リコールなど 重大製品事故が相次いだ9月
- ポケットサイズ&Wi-Fi対応のエントリー3Dスキャナーが登場
- 幾何公差の基準「データム」を理解しよう
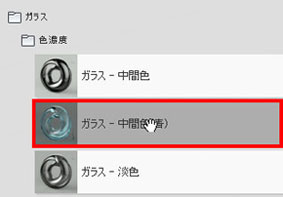
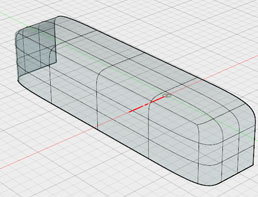 図20 半透明色の割り当て
図20 半透明色の割り当て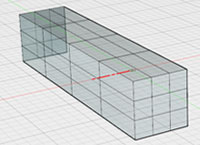
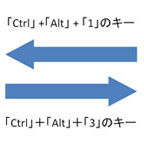
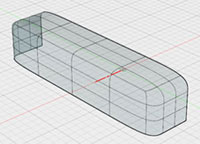
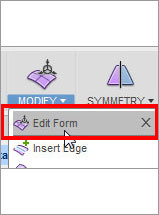
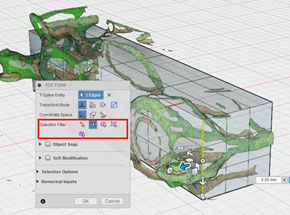
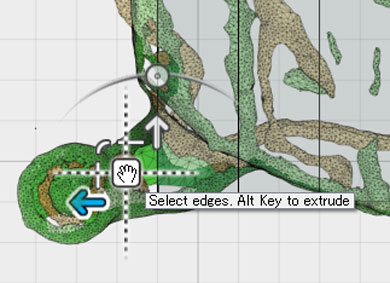 図23 平面方向の移動
図23 平面方向の移動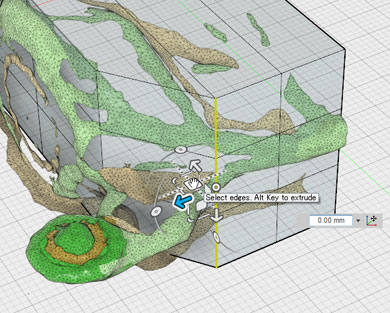
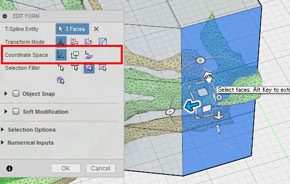
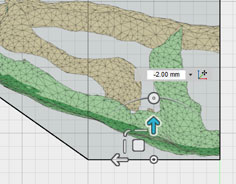
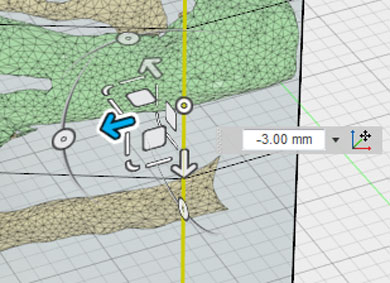 図26 エッジの車幅方向への調整
図26 エッジの車幅方向への調整







