無償3次元CAD「Fusion 360」で2次元スケッチを描こう:3D CAD&3Dプリンタで機構を作る(1)(1/3 ページ)
無償3次元CADのお題は、お手軽にできる“単品モノ”の雑貨が主流です。でも実は、ガチャガチャ可動するアセンブリ、いわゆる“機構モノ”も作れるんです。3次元CADのプロによる楽しい「週末デジタルモノづくり講座」のはじまり、はじまり。
読者の皆さま、初めまして。志田穣と申します。私は、16年間PLMベンダーに勤務し、その中で3次元CADの技術を担当しました。お客さまの業務を通じて、3次元CADシステムの過去・現時点の姿、そして自社を初めとしてCADベンダー各社がどのようなビジョンを描いているかを見てきました。現在は、それを外の世界から見守る立場となりました。
さて本連載では、昨今、注目されている3Dプリンタの可能性と、そのためのデータを作る環境が、一般の方々にとってどの程度身近になってきたか、皆さんに実際に体験していただきたいと思っています。
3Dプリンタを含めたMakersブームが取り上げられて久しいですが、水野操氏も書かれている通り(関連記事:「騒いで終わりじゃもったいない。3Dプリンタブームの今後」)、「作りたいモノの情報を3Dプリンタに解釈させるための3次元データをどのように作るか?」という点について、一般向けにはまだ課題が多いと感じられている方も多いかもしれません。しかし、コストや操作性という面での改善も進み、一般の方でも3Dプリンタに必要な3次元データを自力で低コスト(あるいは無料で)作ることが十分できる時代になりました。
この連載では、ちょっと作りがいのある可動部のある3次元モデルを作成します。なので、数ある無償3次元CADの中から、アセンブリのモデリングに適した「Autodesk Fusion 360」(以下、「Fusion 360」)を選びました。
連載3回の中で、ちょっとしたおもちゃ「ミニチュア折りたたみイス」を作成していき、最後に3Dプリンタ「Cube」(3D Systems製)で実体化します。
今回作るモノの概念スケッチ
折りたたみイスの構造としては、よく用いられるパイプイスがおなじみですが、ここでは筆者が中学生時代、技術家庭の授業で木材加工の題材として使った構造を利用したいと思います。支えとなる長脚部と短脚部は回転ジョイントで連結され、短脚部と座面前部を回転ジョイント、座面後部と長脚部がスライドするような構造です。
サイズは、高さ5cm、幅と奥行きが3cm程度です。あまり大きくすると、3Dプリントに非常に時間がかかってしまいます。同様にプリント時間を考えると、形状は極力薄肉化した方が良いので基本肉厚は1mmとします。
Fusion 360とその特長
このFusion 360には、以下のように、幾つかユニークな特長があります。
クラウドベース
環境を作れば分かりますが、作成したモデルは全てクラウド(Web)上に格納され、ローカル(PC)に保存されるわけではありません。もちろん、書き出し機能でIGESやSTEPなど中間フォーマットを、ローカル上に書き出すことは可能です。また、ありがたいことに簡易的にバージョン管理も行ってくれますので、要所要所でバージョンとして記録する以外には、特にファイルの保存に気を使うことはありません。
デザインとの連携
一般的なCADのタスク環境(Workspaceと呼ばれます:図3)である「Model」と、CGソフトウェアのようなサブディビジョン(ポリゴンメッシュを規則的に分割して得られる曲面サーフェス)機能が使える「Sculpt」が共存し、外出しのデータ変換なくモデリングを進めることが可能です。この機能が低価格のシステムに装備されていることは驚きでした。その他、違うCADやCGから取り込んだデータを修復するための「Patch」タスク環境が用意されています。
フィーチャツリー、フィーチャ情報へのアクセス
Fusion 360は履歴(ヒストリー:作成ステップのこと)を扱うシステムではないので、履歴の再生やフィーチャ同士の因果関係を全て格納・再現はしませんが、作成したスケッチやボディに対してはツリー構成(BROWSER)を表示できますし(図4)、局所的なフィーチャ(フィレットや抜き勾配など)も残ります。履歴を扱えなくても、ボディの作成補助要素などが見渡しやすいため、有効な機能です。ノード右側にある電球マークを使って、スケッチや平面、「ボディ要素の表示/非表示」が切り替えられることもポイントです。
アセンブリ機能
今回、点数の多い複雑な設計というよりは、少ない点数の簡単な機構をモデリングする上で、非常に有効であったのが、複数のソリッドボディをアセンブリ化(部品が組み立った構造)する機能でした。この機能により、構想設計から部品詳細化をスムーズに行うことができます。また、簡易機構解析機能も備えており、動きの検証をする上でも役立ちます。
1つ注意点、といいますか……、我慢しないといけないことがあります。2013年10月の時点で、メニューなど環境は全て英語表記です。今後日本語対応するかどうか分かりません。ですが、メニューなどはアイコンも豊富なので、慣れていけば何とかなるでしょう。
Fusion 360による3次元データの作成
環境を用意するためには、「Autodesk ID」が必要となります。Autodesk IDがあれば、Autodesk 360のアカウントが作成できます。アカウントを作成して、Webサイトにサインインできれば、Autodesk Fusion 360のWebページにアクセスできます(図5)。
図5の中央にある「TRY IT」をクリックすると、インストーラの実行ファイルがダウンロードされ、Fusion 360がインストールできます。インストール後、スタートメニューにある「Autodesk」「Autodesk Fusion 360」と次々に選択して、Fusion 360を起動します(図6)。
今回の作業のために、グループを作っておくことをお勧めします(図7)。起動画面からGROUPSを選択し、名前と目的(purpose)を入力します。グループが作成できると、新しいデータを作成する際にそのグループを指定できます。
Copyright © ITmedia, Inc. All Rights Reserved.
メカ設計の記事ランキング
- 工業製品としてのギターづくりを追求 デジタル設計で進化を続けるギター工房
- 指にはめる極小「G-SHOCK」爆誕 10分の1サイズに耐衝撃構造や20気圧防水も
- Francfrancが12万台の携帯扇風機をリコール 充電IC不具合で動作不良/発熱リスク
- ベルギー発の熱流体ジェネレーティブデザイン基盤、日本市場で展開スタート
- 自社オリジナル製品のシーズ探しから量産するまでのステップ【後編】
- ICOMA、“おもちゃ箱”いっぱいのワクワクを追求したモビリティを披露
- 3σと不良品発生の確率を予測する「標準正規分布表」
- 電気ケトルの400万台超え大規模リコールなど 重大製品事故が相次いだ9月
- ポケットサイズ&Wi-Fi対応のエントリー3Dスキャナーが登場
- 幾何公差の基準「データム」を理解しよう
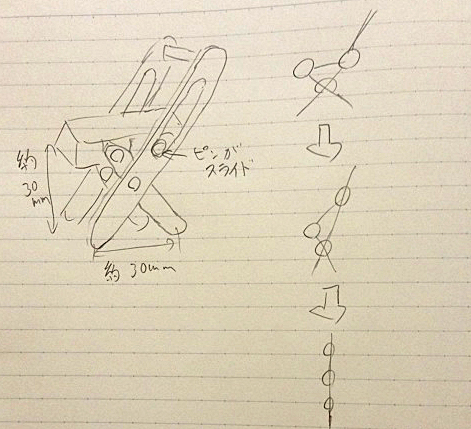 図1 概念スケッチ
図1 概念スケッチ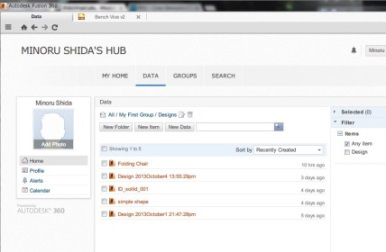 図2 Autodesk Fusion 360の画面
図2 Autodesk Fusion 360の画面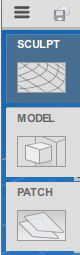 図3 タスク環境(Workspace)の切り替え
図3 タスク環境(Workspace)の切り替え 図4 フィーチャ情報ツリー(BROWSER)
図4 フィーチャ情報ツリー(BROWSER)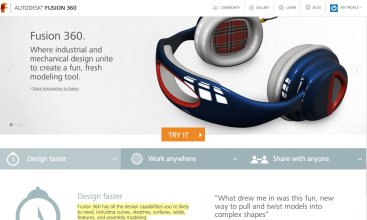 図5 Autodesk Fusion 360のWebページ
図5 Autodesk Fusion 360のWebページ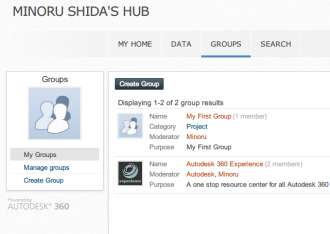 図6 Fusion 360 の起動画面
図6 Fusion 360 の起動画面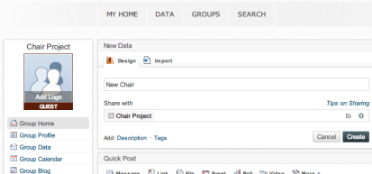 図7 グループの作成
図7 グループの作成





