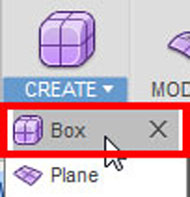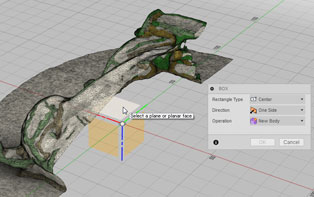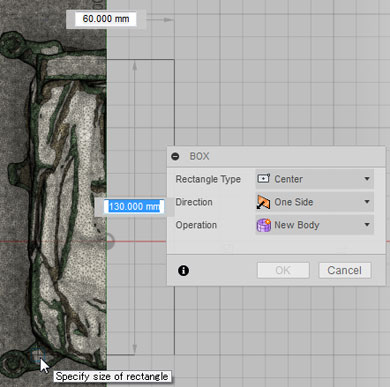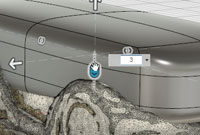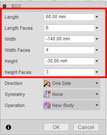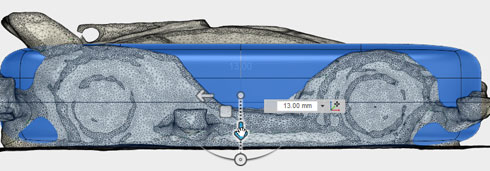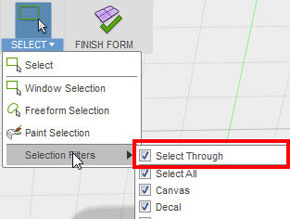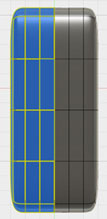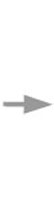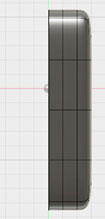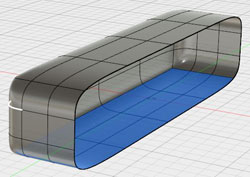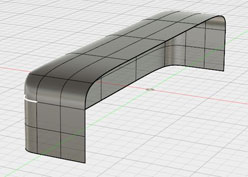スマホでスキャンした3次元データを基にミニ四駆のボディを作ろう!:無償3次元CADによる「ミニ四駆」ボディ設計講座(3)(4/5 ページ)
「T-Spline」を使ってモデル作成
では、下敷きの準備も終わったところで、「T-Spline」を作成していきましょう。[CREATE]から[Box]を選択します。ダイアログが表示されると同時に平面を指定するモードになりますので、XY平面を選択します(図14)。
平面指定後、長方形を作成します。初期設定では[Center]、つまり中心点と頂点を指定しますが、[2-Point]でも可能です。図15のようにミニ四駆のボディがほぼ収まるような長方形を描きます。
長方形が指定されると、BOX(直方体)を作成する状況になります。実はこの時点ではZ(高さ)方向の位置が合っていませんので、作成後に先ほど説明した[Move]の機能で移動させます。
初期設定時、BOXのフェースの数はX/Y/Z方向でいずれも2分割されています。この分割数はダイアログ上で変更できますが、画面上でもハンドルをドラッグして変えることが可能です。ここでは、Length Faces(X方向)「6」、Width Faces(Y方向)「4」、Height Faces(Z方向)「3」とします(図16)。
BOX作成の[Move]機能で、底面位置に合わせます。この移動はおおよそで結構です。このケースでは−Z方向へ13mm移動しています。ちなみに、画面上でのズームインが不十分な状態で移動用のハンドルをドラッグすると、ドラッグ移動の単位が5mmなど大きく取られてしまいます。細かい移動が必要な場合は、十分画面上でズームインしてから行うか、数値を直接入力するようにしてください(図17)。
次に、フェースを削除します。選択しやすいよう、[BROWSER]からメッシュボディを非表示にしておきましょう。その後、画面上で左半分のみのフェースを選択するため、[SELECT]メニューから[Selection Filters]−[Select Through]をONにします。こうするとモデルの反対側にあって見えない要素についても選択可能になります。
画面上で長方形を選択して、[Del]キーを押すとフェースが削除されます(図18)。
同様にして底面フェースを削除します。[Shift]キーを押して画面上の要素をピックすることで複数選択が可能です(図19)。
Copyright © ITmedia, Inc. All Rights Reserved.
メカ設計の記事ランキング
- 工業製品としてのギターづくりを追求 デジタル設計で進化を続けるギター工房
- 指にはめる極小「G-SHOCK」爆誕 10分の1サイズに耐衝撃構造や20気圧防水も
- Francfrancが12万台の携帯扇風機をリコール 充電IC不具合で動作不良/発熱リスク
- ベルギー発の熱流体ジェネレーティブデザイン基盤、日本市場で展開スタート
- 自社オリジナル製品のシーズ探しから量産するまでのステップ【後編】
- ICOMA、“おもちゃ箱”いっぱいのワクワクを追求したモビリティを披露
- 3σと不良品発生の確率を予測する「標準正規分布表」
- 電気ケトルの400万台超え大規模リコールなど 重大製品事故が相次いだ9月
- ポケットサイズ&Wi-Fi対応のエントリー3Dスキャナーが登場
- 幾何公差の基準「データム」を理解しよう