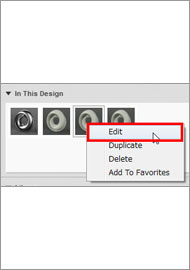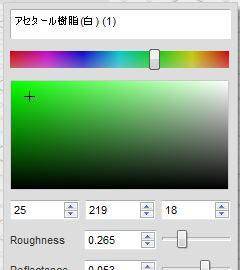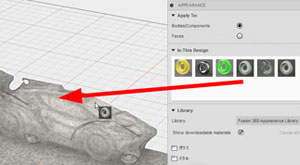スマホでスキャンした3次元データを基にミニ四駆のボディを作ろう!:無償3次元CADによる「ミニ四駆」ボディ設計講座(3)(3/5 ページ)
» 2015年09月16日 11時00分 公開
[志田穣,MONOist]
色や質感を変えてみよう
さて、取り込んだばかりですと、3つのポリゴンが重なって違いが分かりにくく、色味も暗くなってしまっています。見やすくするために、色や質感を変えてみましょう。[MODIFY]の[Appearance]機能を使用します(図10)。
今回はプラスチックの質感を与えてみましょう。ダイアログの「Library」内にある「プラスチック」フォルダから「半透明」フォルダを開きます。そこにある「アセタール樹脂(白)」をドラッグして「In This Design」の枠にドロップします。すると、3次元要素に割り当てられる質感として追加されます(図11)。
同じ質感で、色が異なるものを使いたい場合は、素材対象を選択して右クリックし、ショートカットメニュー[Duplicate]を選択することで、コピーを何種類も作ることが可能です。コピーした後は再び右クリックし、ショートカットメニュー[Edit]から色を変えることができます。左に表示されるカラーメニューから、変更したい色を選択します。必要があれば、色だけではなく質感を変えることも可能です(図12)。
色/質感の設定ができたら、ドラッグ&ドロップでダイアログから3次元空間上の形状要素に割り当てます(図13)。今回は、ベースとなるポリゴンには原色、凸部に緑色、凹部に黄色を割り当てています。
Copyright © ITmedia, Inc. All Rights Reserved.
Special ContentsPR
特別協賛PR
スポンサーからのお知らせPR
Special ContentsPR
Pickup ContentsPR
メカ設計の記事ランキング
- 工業製品としてのギターづくりを追求 デジタル設計で進化を続けるギター工房
- 指にはめる極小「G-SHOCK」爆誕 10分の1サイズに耐衝撃構造や20気圧防水も
- Francfrancが12万台の携帯扇風機をリコール 充電IC不具合で動作不良/発熱リスク
- ベルギー発の熱流体ジェネレーティブデザイン基盤、日本市場で展開スタート
- 自社オリジナル製品のシーズ探しから量産するまでのステップ【後編】
- ICOMA、“おもちゃ箱”いっぱいのワクワクを追求したモビリティを披露
- 3σと不良品発生の確率を予測する「標準正規分布表」
- 電気ケトルの400万台超え大規模リコールなど 重大製品事故が相次いだ9月
- ポケットサイズ&Wi-Fi対応のエントリー3Dスキャナーが登場
- 幾何公差の基準「データム」を理解しよう
Special SitePR
あなたにおすすめの記事PR
![図10 [MODIFY]メニュー内の[Appearance]機能](https://image.itmedia.co.jp/mn/articles/1509/16/hyoza_mini4wd_3_16.jpg)
![図10 [MODIFY]メニュー内の[Appearance]機能](https://image.itmedia.co.jp/mn/articles/1509/16/hyoza_mini4wd_3_17.jpg)
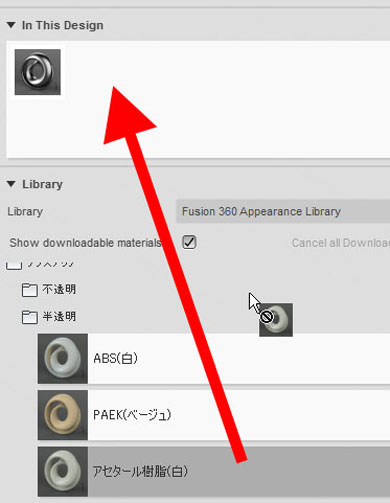
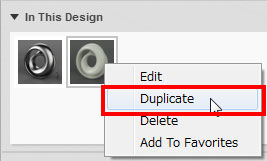
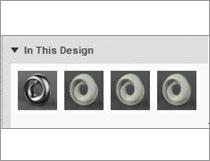 ,
,