「3D Builder」を使ったKinect 3Dスキャンを試そう!:Kinectで3Dスキャンして3Dプリントを楽しもう(3)(3/4 ページ)
「3D Builder」によるモデル編集
うまくスキャンが完了し、3Dモデルが取り込めると、3D Builderの編集画面に遷移します。Kinect Fusionでスキャンしたデータを読み込ませた際と同じ画面になります。赤い四角がベッドの位置、直方体がプリント範囲です。
3Dモデルに関する操作は次のメニューを使用します(画像8)。
それぞれのメニューの意味は以下の通りです。
- モデルを移動する
- モデルを回転する
- モデルを拡大、縮小する
- 移動、回転などの量
- 元に戻す
- やり直す
- モデルの操作(複製、グループ化など)
- プリント設定(サポート材など)
- モデルの編集(カットやスムーシングなど)
本稿の例(画像9)では、3Dモデルがベッドの位置からずれ、プリント範囲からも外れているので、移動を行います。
画像10のように移動させてみました。プリント範囲に対し、3Dモデルが大き過ぎるので(大きく出力したければそのままでも可)、3Dモデルのサイズを縮小します。
いかがでしょうか。ご覧の通り、サイズは小さくなりましたが、今度はベッドの端に寄ってしまった(画像11)ので、中心に移動させましょう。
中心に移動できました(画像12)。
続いて、3Dモデルの土台の部分が斜めになっているので、平らになるように回転させてみましょう(画像13)。土台自体は3Dプリントする必要がないので、[編集]の[平面カット]の機能を使って、土台部分を切り取っていきます。少しずつ、何回かに分けて切り取っていくときれいにできます。
土台を除去したら、[オブジェクトモード]の[配置]をクリックして、3Dモデルをベッドの上に配置します(画像14)。
ここまでできたら、ファイルを保存して3Dプリントしてみましょう。この際、ファイル形式を「STL」に変更して保存してください(画像15)。保存のやり方については前回の記事を参考にしてください。
Copyright © ITmedia, Inc. All Rights Reserved.
メカ設計の記事ランキング
- 絶対に押さえておきたい「機械材料」の基礎知識
- 印象ガラリ、“たためる電動バイク”の新モデル「TATAMEL BIKE+」を披露
- 電動キックボードになってよみがえるスバル「ラビット」 ARを使った安全支援も
- ミズノが考える未来のモビリティは靴と自転車の間に CFRP板バネフットギアを提案
- 物理ボタンを持たない、クリエイター向け高機能マウス
- もしもギターが弾けたなら
- 分離/合体するプラットフォーム型モビリティに新デザインユニット登場
- タッチスクリーン搭載のハンディー型高精度3Dレーザースキャナー登場
- 工業製品としてのギターづくりを追求 デジタル設計で進化を続けるギター工房
- 3σと不良品発生の確率を予測する「標準正規分布表」
よく読まれている編集記者コラム
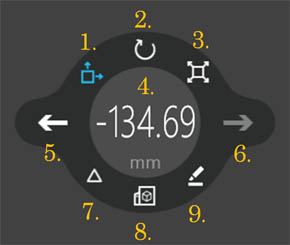 画像8 編集画面の操作メニュー
画像8 編集画面の操作メニュー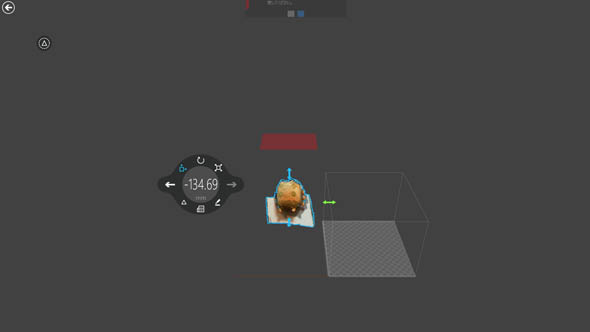 画像9 3Dモデルが大きくずれている
画像9 3Dモデルが大きくずれている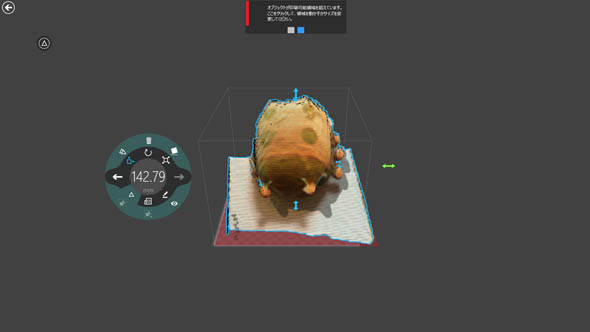 画像10 移動した結果
画像10 移動した結果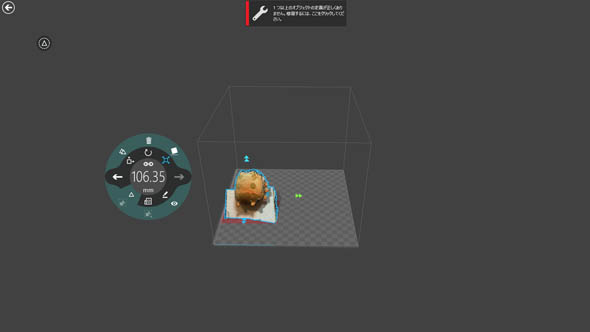 画像11 ベッドの端に寄ってしまった
画像11 ベッドの端に寄ってしまった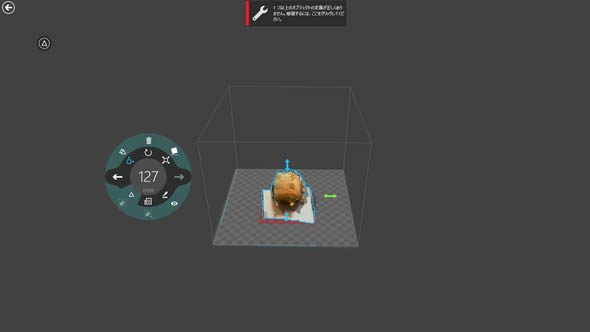 画像12 中心に移動
画像12 中心に移動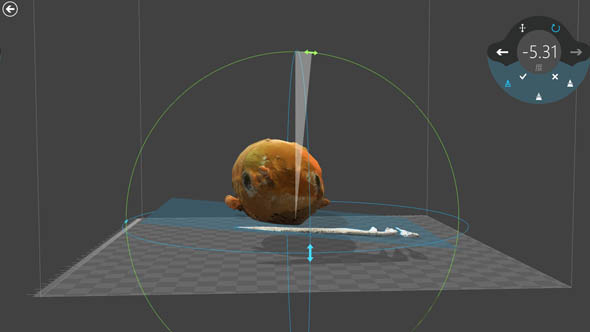 画像13 土台部分の除去
画像13 土台部分の除去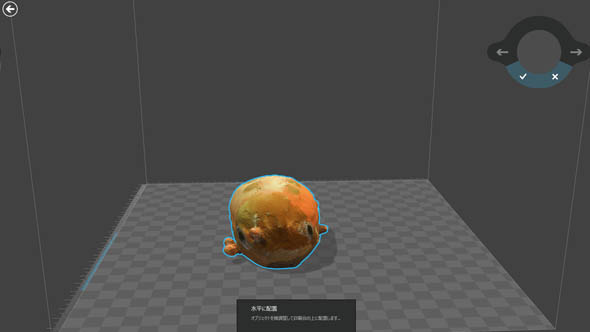 画像14 3Dモデルをベッドの上に配置
画像14 3Dモデルをベッドの上に配置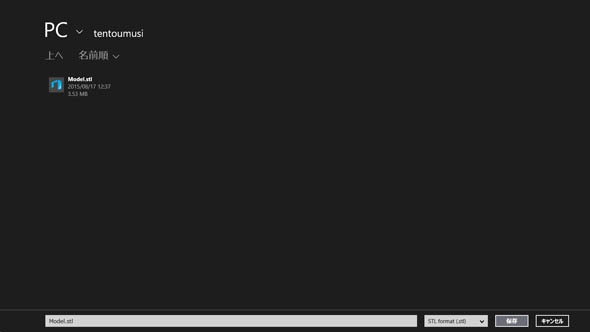 画像15 「STL」ファイル形式で保存
画像15 「STL」ファイル形式で保存





