8分で検証! 手計算とフリーソフトの結果比較:設計者CAEを始める前にシッカリ学ぶ有限要素法(10)(2/3 ページ)
ステップ3 要素に材料を設定する
さて、これでメッシュデータの準備ができました。ここからはLISAを使って操作します。LISAにメッシュデータを読み込みます。そして、すべての要素を対角範囲選択で選択状態にします。「Elements」メニューから「Properties…」を選びます。433個の要素が選択されたことが分かりますね。この要素全部に材料定数を与えます。
まずは材料ID「1」に材料定数を定義します。材料は「Isotropic」、つまり等方性材料です。等方性材料とは均質な材料ということです。ヤング率は、単位系を合わせて、「206000MPa」を入力します。ポアソン比は「0.3」です。この材料データが「1」というIDでストックされました。
そして、すべての要素に材料ID「1」を定義します。これで有限要素に対する材料が定義できました。時間にすると1分20秒ほどの操作です。
ステップ4 拘束条件を定義する
次は拘束条件を設定します。片持ちばりの端部が完全固定です。片持ちばりを真横から見て、拘束条件を設定しやすいように端部を拡大します。対角範囲指定で拘束する節点を選択します。この対角範囲指定の中には、要素の面も入りますが、拘束条件は節点にのみ設定することができます。この部分はすごく大切です。
節点を選択したら拘束条件の設定アイコンへ。選択済みの節点群が表示されています。これらの節点に並進方向x、並進方向y、並進方向zの値をゼロとします。同じ動作をx、y、zについて3回繰り返すことになります。「disp○」が「並進方向○の変位」を意味します。つまり、これらの節点は「動かない」ということになります。
見やすい方向から、拘束した部分を確認しましょう。拘束を表すシンボルが表示されているハズです。1分30秒ほどの操作時間です。
ステップ5 荷重条件を定義する
解析をするために必要な条件は3つです。構造、拘束、そして荷重。ここまでで構造と拘束は定義できたことになります。残るはあと1つ、荷重の定義です。もう一息です。頑張りましょう!
この片持ちばりの解析では、固定端とは逆の端面に100Nの荷重が掛かります。100Nの荷重がイメージできますか?
100Nはおおよそ10kg。5kgのお米の袋、2個分です。
拘束条件を設定したときと同じように、片持ちばりを真横から見て、荷重条件を設定しやすいように端部を拡大します。荷重は端面全体に掛かるわけですから、対角範囲指定で荷重を掛ける節点を選択します。この対角範囲指定の中には、要素の面も入りますが、荷重条件は節点にのみ設定することができます。この部分は拘束条件と同じく、すごく大切です。節点を選択したら荷重条件の設定アイコンへ。選択された節点群が明示されています。
ここからがちょっとだけ面倒です。100Nの荷重を端面に分散して掛けるわけですから、1つの節点が受け持つ荷重を計算しなければなりません。僕と同じ手順と数値を使ってここまでやっていれば、荷重を掛ける端面の節点の数は31個になっているはずです。
選択したすべての節点に3.226Nの荷重をy方向について下向き、つまり−(マイナス)y方向に掛けます。ムービーではWindowsのアクセサリの電卓を使って「100÷31」を計算し、答えをコピー&ペーストしています。マイナス記号を入力することを忘れないようにしてくださいね。これで荷重が掛かる端面にある各節点に3.226Nずつ、合計100Nの力が作用したことになるわけです。
見やすい方向から、荷重を掛けた部分を確認しましょう。荷重を表す矢印のシンボルが表示されているハズです。1分40秒ほどの操作時間です。
Copyright © ITmedia, Inc. All Rights Reserved.
メカ設計の記事ランキング
- 絶対に押さえておきたい「機械材料」の基礎知識
- 印象ガラリ、“たためる電動バイク”の新モデル「TATAMEL BIKE+」を披露
- 電動キックボードになってよみがえるスバル「ラビット」 ARを使った安全支援も
- ミズノが考える未来のモビリティは靴と自転車の間に CFRP板バネフットギアを提案
- 物理ボタンを持たない、クリエイター向け高機能マウス
- もしもギターが弾けたなら
- 分離/合体するプラットフォーム型モビリティに新デザインユニット登場
- 工業製品としてのギターづくりを追求 デジタル設計で進化を続けるギター工房
- タッチスクリーン搭載のハンディー型高精度3Dレーザースキャナー登場
- 3σと不良品発生の確率を予測する「標準正規分布表」
よく読まれている編集記者コラム
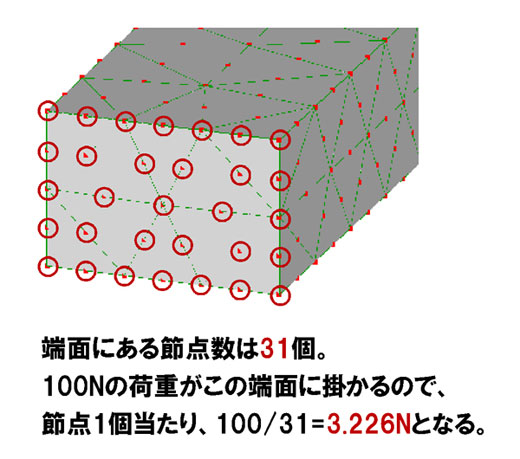 図3 1つの節点当たりの荷重値を計算する
図3 1つの節点当たりの荷重値を計算する 





