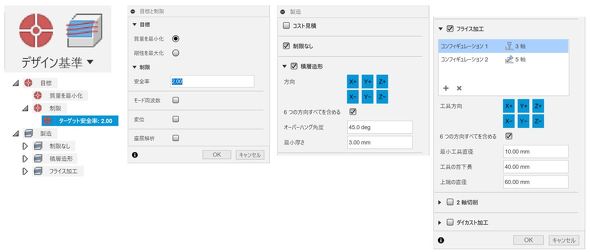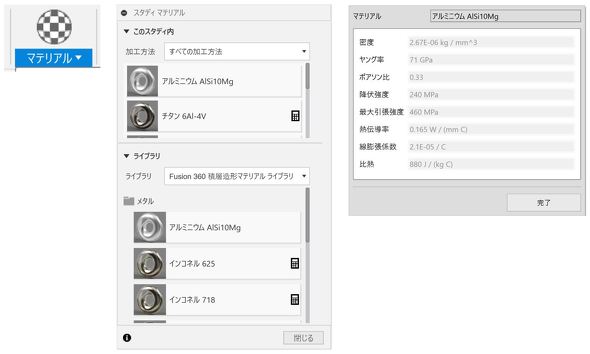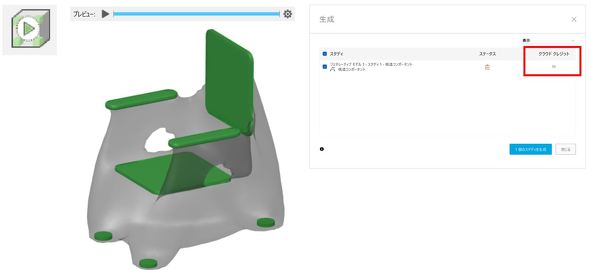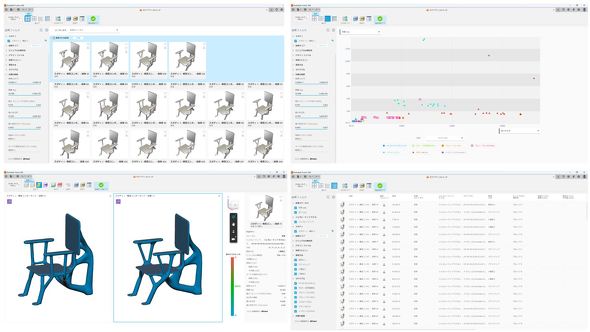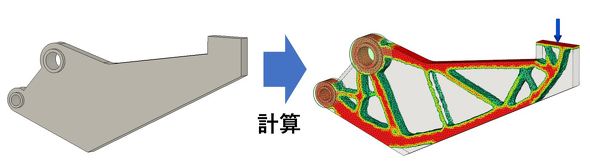ジェネレーティブデザインで実現するサステナブル設計とその可能性:サステナブル設計とデジタルモノづくり(2)(2/3 ページ)
3.デザイン基準
結果を満たす必要がある最適化の目標や制限などのデザイン基準を指定します。今回は、安全率の目標値を設定しました。他にも、質量ターゲットを入力することもできます。
次に、製造条件を設定します。「制限なし」「アディティブ(3Dプリンタ)」「フライス加工」「2軸切削」「ダイカスト加工」などが設定できます。
4.マテリアル
続いて、プラスチックやアルミ、ステンレスなど、使用するマテリアル(材料)を設定します。
5.生成
ジェネレーティブデザインの計算(生成)を開始する前に、[プレビューア]機能を使いて、出来上がる領域を確認します。障害物ジオメトリの設定が間違いなくされていて、椅子に座る部分や地面に形状ができていないかを確認し、問題がなければ計算を開始します
ちなみに、Fusion 360の場合、計算や生成された形状のエクスポートをするには、クラウドクレジットまたは拡張機能を購入する必要があります。
6.検討
計算が終了すると、複数の設計案が表示されます。今回、筆者の設定では、112個の設計案がコンピュータから提案されました。安全率や質量、応力などを比較し、採用する設計案をエクスポートして、CAD機能を使用して形状を追加修正していきます。さらに、シミュレーション機能を使用して、構造解析や熱流体解析などを実行し、詳細な設計検討、加工性や組み立て性の検討などを進めていきます。
以上が、Fusion 360のジェネレーティブデザイン機能の作業の流れになります。ジェネレーティブデザイン機能について、イメージすることができましたでしょうか? 設計として必要な形状を複数用意しておくと、その間を条件に合わせてつなげてくれました。
ジェネレーティブデザインは、今回のように“空間をつなげていく”ということもできますし、開始形状を指定して“塊から不要な部分を削っていく”という検討も可能です。
Fusion 360のジェネレーティブデザイン機能は、複数の設計案を出力できるのが特長です。その一方で、Fusion 360には「シェイプ最適化」と呼ばれるシミュレーション機能もあり、ジェネレーティブデザインのように複数の設計案を提示してくれるわけではありませんが、入力された条件を基に、コンピュータが該当形状を最適化してくれる機能もあります。これは、いわゆる「トポロジー最適化」のことであり、他の3D CADやCAEソフトでもおなじみの機能となります。
Copyright © ITmedia, Inc. All Rights Reserved.
メカ設計の記事ランキング
- 工業製品としてのギターづくりを追求 デジタル設計で進化を続けるギター工房
- 指にはめる極小「G-SHOCK」爆誕 10分の1サイズに耐衝撃構造や20気圧防水も
- Francfrancが12万台の携帯扇風機をリコール 充電IC不具合で動作不良/発熱リスク
- ベルギー発の熱流体ジェネレーティブデザイン基盤、日本市場で展開スタート
- 自社オリジナル製品のシーズ探しから量産するまでのステップ【後編】
- ICOMA、“おもちゃ箱”いっぱいのワクワクを追求したモビリティを披露
- 3σと不良品発生の確率を予測する「標準正規分布表」
- 電気ケトルの400万台超え大規模リコールなど 重大製品事故が相次いだ9月
- ポケットサイズ&Wi-Fi対応のエントリー3Dスキャナーが登場
- 幾何公差の基準「データム」を理解しよう