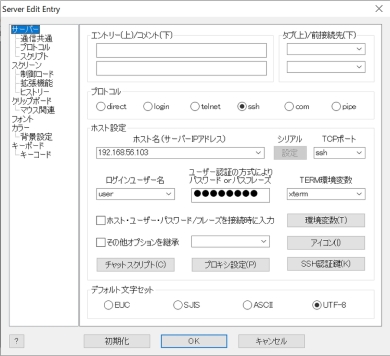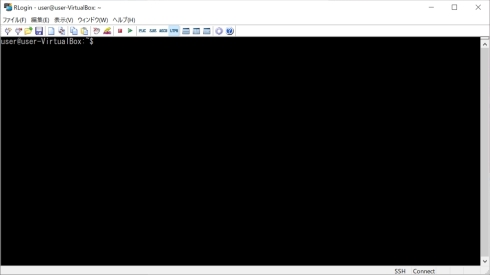業務効率化の道具箱(7)ターミナルソフト「RLogin」を使ってみよう:山浦恒央の“くみこみ”な話(160)(2/3 ページ)
4.RLoginを使用する準備
今回は、RLoginを実際に使用して確認してみましょう。まずは、実行前の準備を整えます(表1)。
| OS | 用途 | 備考 |
|---|---|---|
| Windows | クライアント | Windows上のRLoginから、サーバにアクセスする |
| Ubuntu(VirtualBox) | サーバ | VirtualBoxに入れたUbuntu環境をサーバと見立てて動作する |
| 表1 今回の接続構成 | ||
表1は、今回試す接続構成です。VirtualBox上のUbuntuをサーバと見立てて起動させておきます。そのうえで、Windows上のRLoginを起動し、SSH接続でUbuntuと接続します。なお、念のため、確認する場合は以下の点にご注意ください。
- あくまでも自己責任で実施すること(念のため)
- さまざまな確認方法の一つとして参考にすること
それでは始めます。
4.1 ダウンロード
RLoginの公式サイトにアクセスし、実行ファイルをダウンロードします。
4.2 SSHの設定
今回は、第157回で作成したUbuntu環境をサーバに見立て、SSH接続します。実際に試したい人は、過去記事を参考にしてください。
4.2.1 openSSH-serverをインストール
Ubuntuから、下記のコマンドを実行し、openSSH-serverをインストールします。
sudo apt-get install openssh-server
4.2.2 VirtualBoxのネットワーク設定
VirtualBoxのネットワーク設定で、「アダプター2」→「ホストオンリーアダプター」を選択します(図1)。
4.2.3 IPアドレスの確認
UbuntuのIPアドレスを確認します。Ubuntu環境上で、図2に示すネットワークの設定を開きます。
図2の画面で「設定」を選択します(図3)。
図3は、Ubuntuのネットワーク設定画面です。ここで、先ほどVirtualBoxで追加したネットワークの設定を選択します(図4)。
図4は、通信したいネットワークの設定情報です。「IPv4アドレス」に「192.168.56.103」と書いてありますね。ここが、今回接続するIPアドレスです。
4.3 RLoginからの接続
RLoginを立ち上げ、Ubuntuに接続します。先ほどダウンロードしたRLoginのexeファイルを起動してください。RLoginの上部バーから「ファイル(F)」→「サーバーに接続(N)」を選択します(図5)。
図5の「サーバーに接続」を選択すると、図6の画面が現れます。
図6は、RLoginの接続設定の画面です。下記に従って、設定情報を入力します。
- ログインユーザー名:Ubuntu環境作成時に入力したユーザー名
- パスワード:Ubuntu環境作成時に入力したパスワード
- ホスト名:Ubuntu環境で確認したIPアドレス
- TCPポート:今回はSSHで接続するので、SSHに設定
「OK」ボタンを選択し、図7の画面が現れたら接続完了です。
Copyright © ITmedia, Inc. All Rights Reserved.
組み込み開発の記事ランキング
- モバイルバッテリーでまたリコール、対象は41万台 経産省がアンカーに報告要求
- レノボとニデックが水冷AIサーバで協業、「冗長化設計」のCDUが高評価
- ホンダは宇宙へ、離着陸実験成功の「サステナブルロケット」実機を披露
- これがFPGA評価ボード万能UIの最終進化形態「新imaoPad」だ!
- フィジカルAI研究を支援するロボット向け模倣学習キットを発表
- 温度、漏水、乾燥を非接触で検知するマルチセンシングシステムを開発
- ロボットとAIで細胞医療の「死の谷」を克服、アステラスと安川出資の新会社が始動
- サービスロボット市場は2035年に11兆5481億円規模へ、ヒューマノイドは1兆円弱
- 日立は世界トップのフィジカルAIの使い手へ、「HMAX」は2030年度までに2万件受注
- 空中に高輝度映像を表示する新ディスプレイ技術を開発
コーナーリンク
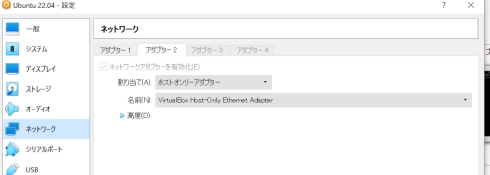
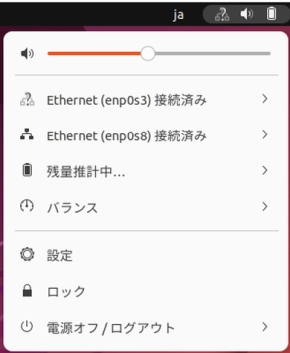 図2 接続の確認
図2 接続の確認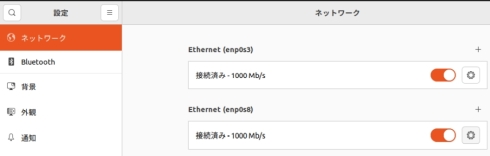
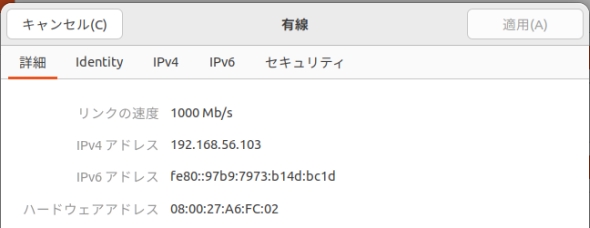 図4 設定情報
図4 設定情報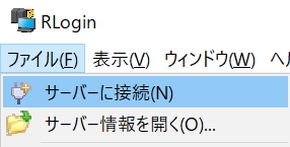 図5 RLoginのメニュー画面
図5 RLoginのメニュー画面