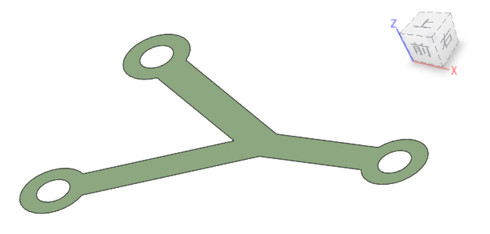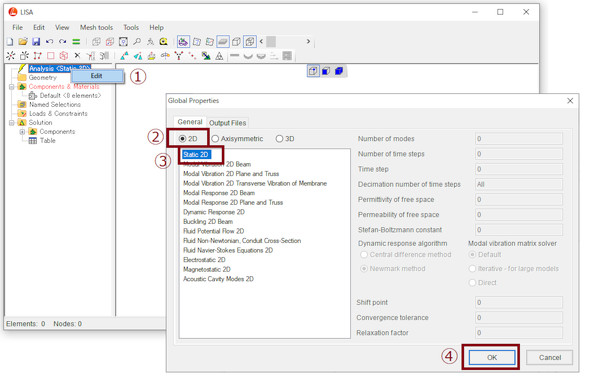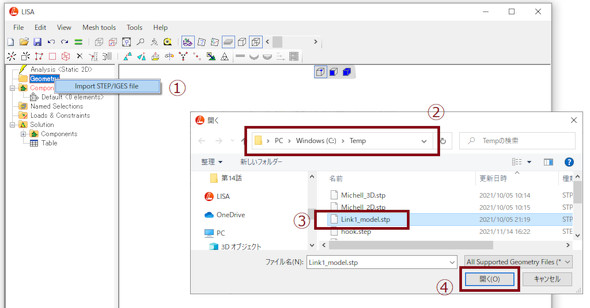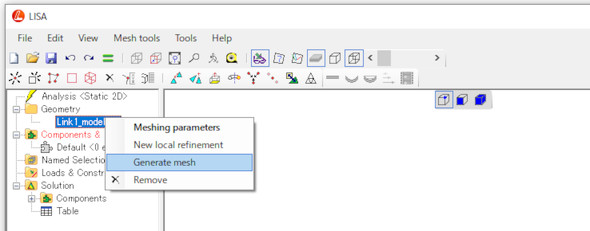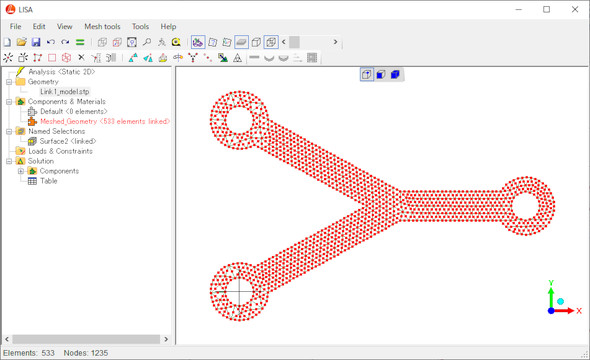いろいろな形状の領域最適化をやってみよう:フリーFEMソフトとExcelマクロで形状最適化(14)(1/5 ページ)
原理原則を押さえていれば、高額なソフトウェアを用意せずとも「パラメトリック最適化」「トポロジー最適化」「領域最適化」といった“形状最適化”手法を試すことができる! 本連載ではフリーのFEM(有限要素法)ソフトウェア「LISA」と「Excel」のマクロプログラムを用いた形状最適化にチャレンジする。最終回となる連載第14回では、リンク部品とベアリングサポートを題材に、領域最適化を行う。
今回はいくつかの形状をモチーフとして「領域最適化」を行います。設計の場面で強度計算をして、「あと20〜30[%]だけ応力を下げたい!」といった場面にはよく遭遇します。今回の方法はこのような場面に有効です。
リンク部品の領域最適化
図1のようなリンク部品の応力を低減しましょう。まず、3D CADでサーフェスモデルを作成しSTEP形式で保存します。今回は連載第13回で配布した「Link1_model.stp」ファイルを使用します。このファイルをC:\Tempフォルダに移動してください。
フリーのFEM(有限要素法)ソフトウェア「LISA」を立ち上げ、2次元問題として初期設定します。図2に示すように、ツリー構造の「Analysis <Static 3D>」を右クリックし「Edit」を押下して、「Global Properties」ダイアログを表示し、図示したように設定します。
図3に示すように、ツリー構造の「Geometry」を右クリックし「Import STEP/IGES file」を押下して、「開く」ダイアログを表示し、図示したように「Link1_model.stp」ファイルを読み込みます。このとき、正常にファイルは読み込まれるのですが、LISAの画面に読み込まれたデータは表示されません。
ここで注意事項を述べます。これは使っている3D CADの種類によって異なりますが、3D CADでは[mm]単位でモデリングすることが多いのですが、LISAは何の単位系なのか知らないので、寸法の[mm]の値がそのまま読み込まれます。本連載ではLISAはSI単位系で、かつ寸法は[m]単位で規定していたので、LISAでは30[mm]でモデリングしたものを30[m]として認識することになります。最適化問題では寸法がどのような大きさでも結果は変わらないので、30[m]の大きさの最適化対象物として取り扱います。
図4に示すように、ツリー構造の「Geometry」−「Link1_model.stp」を右クリックし、「Meshing parameters」を押下して、「Meshing Options」ダイアログを開き、「Max. element size」などの項目を設定します。また、「Size Grading」のバーを一番上にすることを忘れないでください。
図5に示すように、ツリー構造の「Geometry」−「Link1_model.stl」を右クリックし「Generate mesh」を押下して、要素分割をします。その後、LISAのメニュー「Mesh tools」−「Node/Element List」をクリックして節点数を確認してください。1300節点以下で、かつなるべく1300節点に近くなるように図4の「Max. element size」を調整してください。節点数が適切ではなかったら[Undo]ボタンを押して、図4からやり直してください。図6に要素分割後の有限要素法モデルを示します。
Copyright © ITmedia, Inc. All Rights Reserved.
メカ設計の記事ランキング
- 電気ケトルの400万台超え大規模リコールなど 重大製品事故が相次いだ9月
- 指にはめる極小「G-SHOCK」爆誕 10分の1サイズに耐衝撃構造や20気圧防水も
- レバーを握ると接着剤がにゅ〜っと出てくる「グルーガン」の仕組み
- ネジの緩み、樹脂部品の成形不良など ひとごとではないリコールが目立った8月
- ダクトに巻く断熱材を設計する
- おもちゃ化から始めるモノづくり――ICOMAの独自メソッドで生まれた「tatamo!」
- Ansys、スパコン「富岳」上で稼働するCAEソフトの商用提供を開始
- 「いくっしょ、モビショー!」の前に、各社特設サイトを確認しておこう
- 【レベル5】作業履歴を正しく編集し、設計変更せよ!
- AI活用で“設計外時間”を大幅削減、自然言語で類似設計など知見を探索可能に