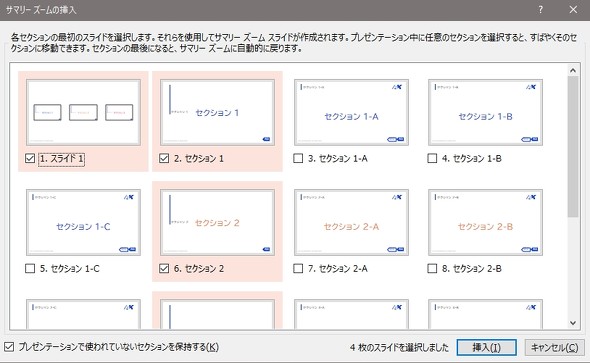スライドリンクでプレゼン資料の中を自由に動き回る:技術者のための資料作成とプレゼン講座(6)(2/3 ページ)
レベル2:スライドのズームリンク
レベル1のスライド移動でも、各スライドに[画面切り替え]を設定すれば、それなりにスライドの移動を彩ることができます。レベル1はスライドへの移動ですので、リンク先のスライドの画面切り替え効果のみの設定になります。ですから、スライドの「連続性」は少しだけ失われます。
レベル2のスライド移動は、もう少し連続性を強調したものになります。
読者の皆さまは「Prezi」というプレゼンツールをご存じでしょうか。TEDでもたま〜に使っている人を見掛けます。Preziが出始めたころは、筆者もサブスクリプションで使っていました。PowerPointとはひと味違った表現を持つツールです。詳細な情報まで書き込んだ大きなキャンパスを、カメラがズームしたり、パンしたりしながらストーリーを描きます。以下のリンクでPreziの表現方法を体験してみてください。
カメラのパンやズームがかなり激しいので、酔ってしまうかもしれません。技術者のプレゼンとしてはかなり派手ですね。ここで紹介する方法は、Preziほど派手ではなく、技術者のプレゼンとして普段使いしやすいものです。
Preziほど派手ではありませんが、PowerPointでもズーム効果のあるスライド移動を表現できます。こんなプレゼン資料ができます(図4)。
以下のファイルをダウンロードして内容を確かめながらお読みください。
20枚程度のスライド枚数であれば、全てのスライドをサムネイル的に配置すれば、どのスライドにも自由に移動できます。
最近のPowerPointでは、さらに簡単にズームリンクを設定できます。
[挿入]から[ズーム]−[サマリーズーム]を選択すると図6のようなダイアログが現れます。
スライドをセクションで分割しておくと、セクションごとに飛べるスライドを自動的に作成してくれます。しかも、戻るためのボタンも必要ありません。
サマリーズームを使って作成したスライドを以下にアップしておきます。
Copyright © ITmedia, Inc. All Rights Reserved.
メカ設計の記事ランキング
- 工業製品としてのギターづくりを追求 デジタル設計で進化を続けるギター工房
- 指にはめる極小「G-SHOCK」爆誕 10分の1サイズに耐衝撃構造や20気圧防水も
- Francfrancが12万台の携帯扇風機をリコール 充電IC不具合で動作不良/発熱リスク
- ベルギー発の熱流体ジェネレーティブデザイン基盤、日本市場で展開スタート
- 電動キックボードになってよみがえるスバル「ラビット」 ARを使った安全支援も
- 自社オリジナル製品のシーズ探しから量産するまでのステップ【後編】
- 物理ボタンを持たない、クリエイター向け高機能マウス
- ICOMA、“おもちゃ箱”いっぱいのワクワクを追求したモビリティを披露
- 3σと不良品発生の確率を予測する「標準正規分布表」
- ミズノが考える未来のモビリティは靴と自転車の間に CFRP板バネフットギアを提案
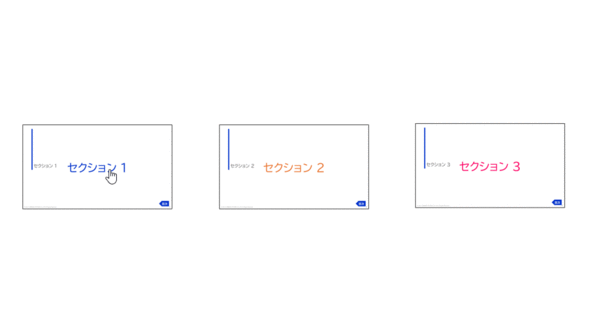 図4 レベル2のスライドズーム
図4 レベル2のスライドズーム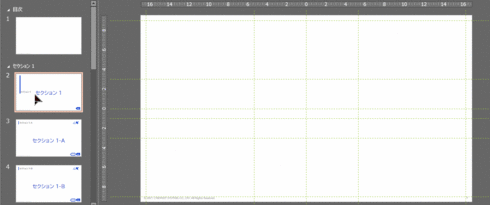 図5 スライドを目次スライドにドラッグ&ドロップ
図5 スライドを目次スライドにドラッグ&ドロップ