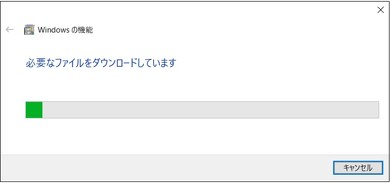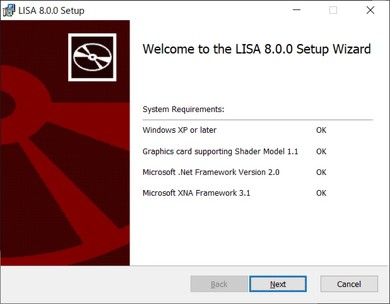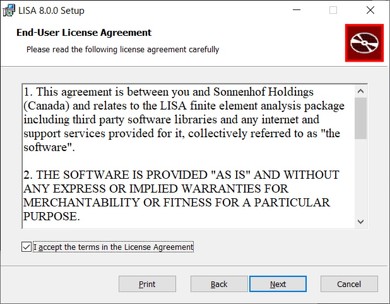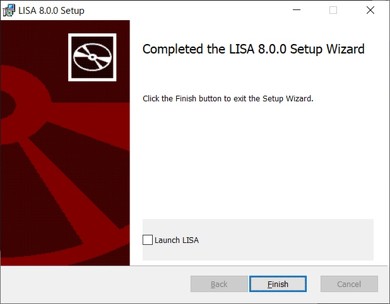設計者なら一度はやってみたい形状最適化、お金をかけずにどこまでできる?:フリーFEMソフトとExcelマクロで形状最適化(1)(4/4 ページ)
補足:「LISA」のインストールについて
先に述べた通り、使用するPC環境によって、LISAのインストールがうまくいかないことがあるため、ここではその対処方法を含めたLISAのインストール手順について補足説明します。
※注:LISAのインストールやExcelマクロの利用ついては全て自己責任で行ってください。これら作業や利用に伴うトラブルなど、万が一問題が発生した場合、筆者および当社は一切責任を持ちませんのでご注意ください。
ちなみに、筆者環境の話になりますが、2020年11月に購入したPCでは問題なくLISAをインストールできましたが、2021年9月に購入したノートPCでは失敗しました。同じような状況に陥ってしまった方は以下の手順を参考にしてみてください。
まずは、LISAのダウンロードです。以下のURLからLISAのWebサイトにアクセスし、「Download」をクリックして、インストーラーをダウンロードします(図10)。
「lisa800setup.exe」というファイル(原稿執筆時点のバージョン:LISA 8.0.0)がダウンロードされたら、ダブルクリックしてセットアップウィザードを起動します(図11)。
図12はインストールに失敗した画面です。「.Net Frameworkがない(Failed)」と表示されていますね。なお、ここで全て「OK」が表示されて[Next]ボタンが押せる方は図19の説明からご覧ください(といっても、後は画面通りに進めるだけですが)。
図12と同じようにインストールに失敗した場合、.Net Frameworkを有効にする必要があります。図13に示すように、[Windows]キーを押して[Windows システムツール]の[コントロールパネル]をクリックします。
そして、図14に示すコントロールパネルの[プログラム]をクリックします。
続いて、図15に示す[Windowsの機能の有効化または無効化]をクリックします。
すると「Windowsの機能」ダイアログが表示されるので、ここで「.NET Framework 3.5(.NET 2.0および3.0を含む)」のチェックを入れます(図16)。
[OK]ボタンを押すと画面が遷移し、ファイルダウンロードの必要性が問われます。ここで、[Windows Updateでファイルを自動ダウンロードする]を選択します(図17)。
図18のようにファイルダウンロードが実行されます。
ダウンロードが完了したら、念のためPCを再起動してください。そして、もう一度「lisa800setup.exe」をダブルクリックします。図19のような画面(全ての項目が[OK]になっている)が表示されたら問題解決です。
[Next]ボタンでセットアップウィザードを進め、図20のLicense Agreement画面で「I accept…….」にチェックを入れ、さらに[Next]ボタンを押します。
最終的に図21の画面が表示されたら、セットアップ(LISAのインストール)は完了です。
Profile
高橋 良一(たかはし りょういち)
RTデザインラボ 代表
1961年生まれ。技術士(機械部門)、計算力学技術者 上級アナリスト、米MIT Francis Bitter Magnet Laboratory 元研究員。
構造・熱流体系のCAE専門家と機械設計者の両面を持つエンジニア。約40年間、大手電機メーカーにて医用画像診断装置(MRI装置)の電磁振動・騒音の解析、測定、低減設計、二次電池製造ラインの静音化、液晶パネル製造装置の設計、CTスキャナー用X線発生管の設計、超音波溶接機の振動解析と疲労寿命予測、超電導磁石の電磁振動に対する疲労強度評価、メカトロニクス機器の数値シミュレーションの実用化などに従事。現在RTデザインラボにて、受託CAE解析、設計者解析の導入コンサルティングを手掛けている。⇒ RTデザインラボ
関連記事
 見せてもらおうか、FreeCADのFEMワークベンチの実力とやらを!
見せてもらおうか、FreeCADのFEMワークベンチの実力とやらを!
オープンソースの3D CAD「FreeCAD」をご存じだろうか。無償でありながら、3Dモデリング、メッシュデザイン、製図(ドラフト)、有限要素法解析(FEM)、レイトレーシング、ロボティクス機能など、標準機能がとにかく充実している。本連載では「FreeCAD 0.18」を用いて各機能の実際の操作や使用感を紹介していく。連載第6回では、FreeCADの標準ワークベンチである「FEM」の使用感をレビューする。 無償3D CAD「FreeCAD」でFEM解析に挑戦!
無償3D CAD「FreeCAD」でFEM解析に挑戦!
無償のCADソフト「FreeCAD」にはFEM解析機能が標準で搭載されていて、モデリングした部品の応力や変形を簡単にシミュレートできる。今回は片持ち梁(かたもちばり)の解析でFEM機能を試してみる。 FEMの知識総まとめ〜あなたの解析は設計後?〜
FEMの知識総まとめ〜あなたの解析は設計後?〜
設計が終わってから解析している人、本当にそれで大丈夫? 手戻り発生を極力防ぐ解析のタイミングとは 無償の流体解析ソフト「Flowsquare」をインストールしよう
無償の流体解析ソフト「Flowsquare」をインストールしよう
無償で使える流体解析ソフト「Flowsquare」を使ってみよう! 今回はソフトのインストール&起動編。 無償の工学計算ソフト「FreeMat」をインストールしよう
無償の工学計算ソフト「FreeMat」をインストールしよう
無償の工学計算ソフトでも、かなり高度な計算ができる! 今回はインストール編。工学計算の初心者もぜひチャレンジしよう。 その設計、そのボルトと本数で大丈夫?
その設計、そのボルトと本数で大丈夫?
部品の固定(締結)のために使用する“ボルトの設計”をテーマに、設計者向けCAE環境を用いて、必要とされる適切なボルトの呼び径と本数を決める方法を解説する。また、連載の中で、ボルト締結の基礎である締め付けトルクと軸力の関係や、締め付けトルクの決定方法などについても取り上げる。
Copyright © ITmedia, Inc. All Rights Reserved.
メカ設計の記事ランキング
- 絶対に押さえておきたい「機械材料」の基礎知識
- 印象ガラリ、“たためる電動バイク”の新モデル「TATAMEL BIKE+」を披露
- 電動キックボードになってよみがえるスバル「ラビット」 ARを使った安全支援も
- ミズノが考える未来のモビリティは靴と自転車の間に CFRP板バネフットギアを提案
- 物理ボタンを持たない、クリエイター向け高機能マウス
- もしもギターが弾けたなら
- 分離/合体するプラットフォーム型モビリティに新デザインユニット登場
- タッチスクリーン搭載のハンディー型高精度3Dレーザースキャナー登場
- 工業製品としてのギターづくりを追求 デジタル設計で進化を続けるギター工房
- 3σと不良品発生の確率を予測する「標準正規分布表」
よく読まれている編集記者コラム

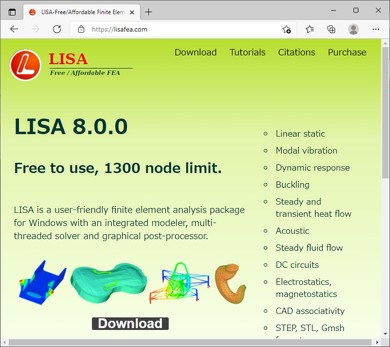
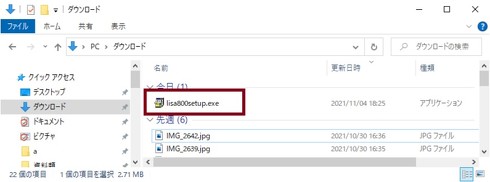
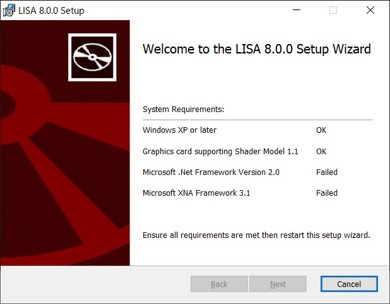
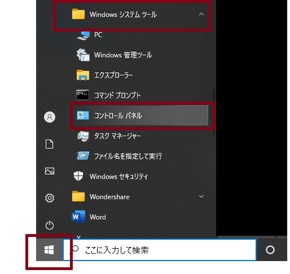
![コントロールパネルの[プログラム]をクリック](https://image.itmedia.co.jp/mn/articles/2112/13/ay4328_freefem_excel01_fig14_w490.jpg)
![[Windowsの機能の有効化または無効化]をクリック](https://image.itmedia.co.jp/mn/articles/2112/13/ay4328_freefem_excel01_fig15_w490.jpg)
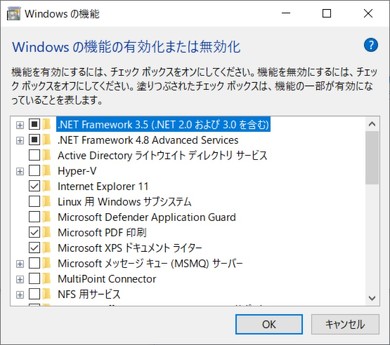
![[Windows Updateでファイルを自動ダウンロードする]を選択](https://image.itmedia.co.jp/mn/articles/2112/13/ay4328_freefem_excel01_fig17_w490.jpg)