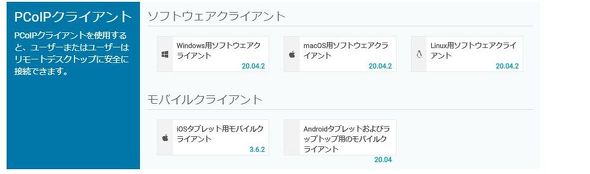RTXサーバの高い処理能力を汎用PCで体感! 事前検証プログラムを活用してみた:設計環境レビュー(2/3 ページ)
RTX Server Test Driveを使うには
このような「RTXサーバの処理能力を試験的に評価したいがコスト的に困難」という問題を解決するため、エルザ ジャパンは法人ユーザーに限って「RTX Server Test Drive」という事前検証プログラムを提供している。
RTX Server Test Driveでは、エルザ ジャパンが用意したRTXサーバに対して、事前検証を希望するユーザーに期間を限定した利用権を提供する。エルザ ジャパンが用意するRTXサーバには、Quadro RTX 8000が4基、Quadro RTX 6000が4基組み込まれている。事前検証希望ユーザーは一度に4基まで利用可能だ。
RTX Server Test Driveでは、Quadro RTX 8000とQuadro RTX 6000の他に、RTXサーバで仮想デスクトップ環境とリモートアクセス環境を提供する「Teradici Cloud Access Software」からGPUコンピューティング向け仮想デスクトップを利用できる「Teradici Cloud Access Plus」のアクセス権も付与される(ただし利用できるのは事前検証期間だけ)。また、接続用クライアントとしてエルザ ジャパンのゼロクライアント 「ELSA VIXEL S250」、またはモバイルワークステーション 「ELSA VELUGA /w Teradici Software Client」も用意する。なお、接続用クライアントには、Windows、macOS、Android、iOSなどのOSを導入した幅広いデバイスが利用できる。
事前検証のためにRTX Server Test Driveを利用したいユーザーは、まずエルザ ジャパンが用意する専用フォームからRTX Server Test Driveの利用を申し込む。ここでは、連絡先の他にRTXサーバで実行するワークロードの種類や事前検証における評価目的、RTXサーバで実行するアプリケーションなども記入する(ただし、ワークロードの種類以外は任意。また、RTXサーバで実行したいアプリケーションを記入した場合でもそのアプリケーションは事前検証を実施するユーザー側で用意する)ので、事前に記入内容を用意しておくのが望ましい。記入したフォームを送信すると折り返しエルザ ジャパンから連絡が来るので事前検証で使うRTXサーバの構成やテスト期間などを打ち合わせして決定する(この打ち合わせはメールベースでも電話でも対応可能)。
事前検証で選択できるワークロードの種類には、「仮想デスクトップ」「レンダリング」「CAE/シミュレーション」がある。MONOist的には、CAE/シミュレーションを選択する読者が最も多いと思うが、このレビューでは筆者が所有するアプリケーション(Adobe PhotoshopとAdobe Premiere Pro)の関係で仮想デスクトップを選択している。
RTXサーバの事前検証で使用できる環境は、エルザ ジャパンが用意する事前検証用RTXサーバのハードウェア構成によって変化する。最新の構成についてはエルザ ジャパンに問い合わせることになるが、筆者がこのレビューのために事前検証を実施した2020年6月中旬時点では仮想マシンの構成として次の4パターンを利用できた。
| 仮想マシン構成 | 構成1 | 構成2 | 構成3 | 構成4 |
|---|---|---|---|---|
| vCPU | Xeon 16コア | Xeon 8コア | Xeon 8コア | Xeon 16コア |
| GPU | RTX8000-48Q | RTX8000-24Q | RTX8000-8Q | RTX6000-24Q |
| システムメモリ容量 | 32GB | 16GB | 8GB | 16GB |
| ストレージ容量 | 200GB | 200GB | 200GB | 200GB |
| 仮想マシンの構成(2020年6月中旬時点) | ||||
本レビューでは、この中から最上位となる構成1を利用している。
評価に当たっては、事前にユーザー側で使用するクライアントマシンに、RTXサーバへアクセスするためのクライアントソフトウェアとして「PCoIP Software Client」をインストールする(ダウンロード先のURLはエルザ ジャパンから教えてもらえる)。PCoIP Software Clientを起動し、「Host Address or Code」と「接続名」を入力してRTXサーバへアクセスすることになる。ここで、Host Address or Codeはエルザ ジャパンから指定されたIPアドレスを入力し、接続名はユーザー側で任意に定める。後は、エルザ ジャパンから渡されるマニュアルに従ってRTXサーバ内で仮想デスクトップを立ち上げて、事前検証に用いるアプリケーションを仮想デスクトップに導入する。
Copyright © ITmedia, Inc. All Rights Reserved.
メカ設計の記事ランキング
- 工業製品としてのギターづくりを追求 デジタル設計で進化を続けるギター工房
- 指にはめる極小「G-SHOCK」爆誕 10分の1サイズに耐衝撃構造や20気圧防水も
- Francfrancが12万台の携帯扇風機をリコール 充電IC不具合で動作不良/発熱リスク
- ベルギー発の熱流体ジェネレーティブデザイン基盤、日本市場で展開スタート
- 電動キックボードになってよみがえるスバル「ラビット」 ARを使った安全支援も
- 自社オリジナル製品のシーズ探しから量産するまでのステップ【後編】
- 物理ボタンを持たない、クリエイター向け高機能マウス
- ICOMA、“おもちゃ箱”いっぱいのワクワクを追求したモビリティを披露
- 3σと不良品発生の確率を予測する「標準正規分布表」
- ミズノが考える未来のモビリティは靴と自転車の間に CFRP板バネフットギアを提案