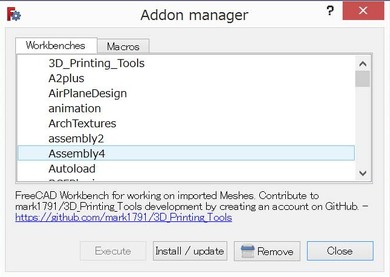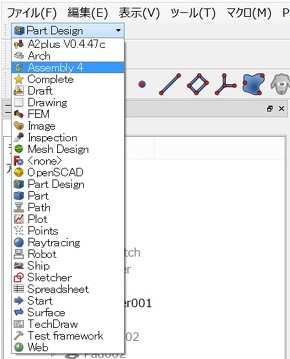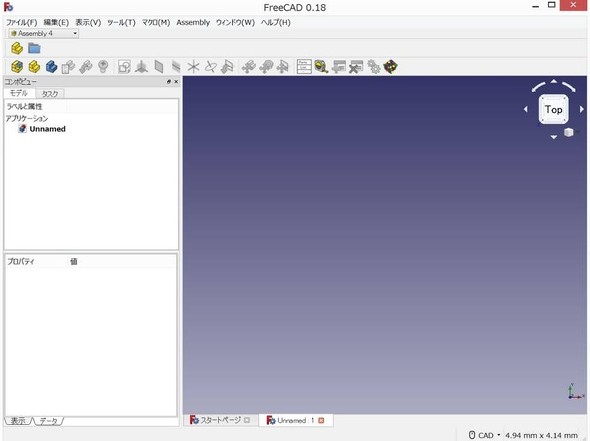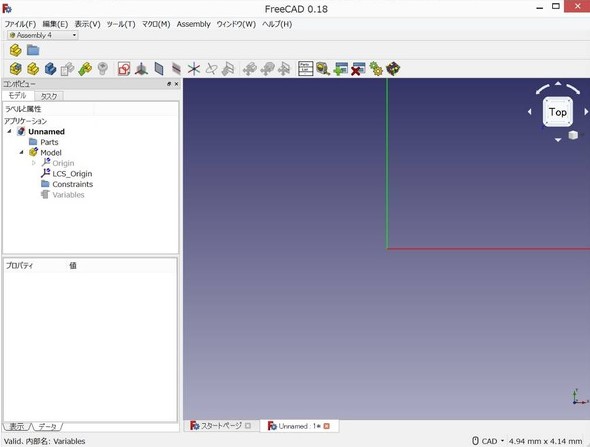FreeCADでアセンブリってどうやるの? 2つのアプローチを検証してみた:無償3D CAD「FreeCAD」を使ってみよう(3)(2/5 ページ)
複数あるAssemblyワークベンチ、どれを選べばいい?
部品点数が多くなればなるほど、マルチボディモデリングでは、まどろっこしさを感じるだろう。そういうわけでいよいよ、アセンブリのワークベンチを試していく。
Free CADは「バージョン0.17」から「Addon manager」が実装された。それ以前のバージョンでは新規にアドオン機能を組み込むのに一手間掛かっていたが、Addon managerのおかげでその作業が簡単になり、気軽に標準機能以外のアドオン機能が使えるようになった。
Free CADのWikiで筆者が確認できたAssemblyワークベンチは4つ。しかし、どれを選べばいいのか……。
- Assembly 2 Workbench
- Assembly 3 Workbench
- Assembly 4 Workbench
- A2plus Workbench
Free CADのWikiには「『Assembly 3 Workbench』は開発中なので、Addon managerには入っていない」と書かれていた(記事執筆時点)。どうやら、その後発に当たる「Assembly 4 Workbench」が先に提供されているようだ。
「Assembly 2 Workbench」については、廃止(obsolete)ということで、バージョン0.17以上では動作の保証ができないとあった。また「2や3があれば、1があるはず」と思って探してみた「Assembly 1 Workbench」の情報は筆者が調べた限り見当たらなかった……。
A2plus Workbenchは、上記3つと名前の雰囲気は異なるが、同じアセンブリ系ワークベンチのようだ。Free CADのWikiには「現在、開発が活発で、頻繁に新機能を追加しているので、Addon managerでまめに更新してほしい」とあった(記事執筆時点)。
今回は、最新版かつ無難そうなAssembly 4 Workbenchを使用することにした。画面上のメニューバーの[ツール]−[Addon manager]を選択。ここで「Assembly 4」を選択して[Install/update]ボタンを押せば、すぐにインストールできる(図5)。
ワークベンチの中に、新たに「Assembly 4」が加わった(図6)。
Assembly 4でアセンブリを組んでみよう
先に述べておくと、実は、この記事で紹介している現行版(安定版)の「バージョン0.18」では、Assembly 4が正常に動作しなかった……。そのため以降の解説では、正常に動かなかった経緯も含めながら、途中で開発版の「バージョン0.19」に切り替えて説明を進めていく。なお、バージョン0.19でも作業の方法は基本的に同じである。
ここでも先ほどのマルチボディのモデリングで使用したモデルを使うことにする。ファイルを新規作成し、Assembly 4のワークベンチを開くと、図7のような画面が表示される。
どこからクリックすればいいのか? ちなみに画面上部の左上の黄色いアイコン「新しいパーツを作成してアクティブ化」を押すと、新規の部品作成画面が表示される。
次に、上のアイコンバーの2段目、一番左にある「Create a new Assembly Model(新しいアセンブリモデルを作成)」をクリックする(図8)。
コンボビューの「モデル」ウィンドウにあるフィーチャツリーには「Parts」と「Model」が同時に追加された。Modelをクリックして展開すると、前述したように座標系(LCS_Origin)や拘束(Constraints)を示す要素が出てくる。まず、このファイルに「assy」という名前を付け、保存しておく。
Copyright © ITmedia, Inc. All Rights Reserved.
メカ設計の記事ランキング
- 絶対に押さえておきたい「機械材料」の基礎知識
- 印象ガラリ、“たためる電動バイク”の新モデル「TATAMEL BIKE+」を披露
- 電動キックボードになってよみがえるスバル「ラビット」 ARを使った安全支援も
- ミズノが考える未来のモビリティは靴と自転車の間に CFRP板バネフットギアを提案
- 物理ボタンを持たない、クリエイター向け高機能マウス
- もしもギターが弾けたなら
- 分離/合体するプラットフォーム型モビリティに新デザインユニット登場
- タッチスクリーン搭載のハンディー型高精度3Dレーザースキャナー登場
- 工業製品としてのギターづくりを追求 デジタル設計で進化を続けるギター工房
- 3σと不良品発生の確率を予測する「標準正規分布表」
よく読まれている編集記者コラム