タダでソフト開発の生産性と品質を上げる方法(8):メモリリークを一瞬で見つける「Valgrind」(その1):山浦恒央の“くみこみ”な話(98)(2/3 ページ)
3.環境構築
まずは、環境構築です。構築の方法はいろいろありますが、今回は「Ubuntu 16.04」と「Virtualbox 5.1」を使います。
ValgrindはLinux向けのツールですが、今回はWindows上に仮想環境を構築します。OSは、Linux系の「Ubuntu」を使い、仮想化ソフトにVirtualBoxを使います。それぞれを順番に説明します。なお、今回も設定が長くなりますが、ご容赦ください※3。
※3)ツールを使う場合の最初の障害が環境構築です。どんなエンジニアでも、環境構築で数日間をムダにしたり、挫折した経験を持っているでしょう。環境構築の手順をどこまで説明するかは、書き手には難題です。構築の手順は何種類も存在しますし、読者の環境によっては確実な動作が期待できません。書籍の中には、環境構築を読者に丸投げしているものもあります。一から構築を説明すると、それだけで誌面の半分が埋まり中身が薄くなるのを嫌うためです。本コラムでは、構築手順を1ステップずつ示しますので、ぜひ、実際に動かしてください。
3.1 Ubuntuのダウンロード
https://www.ubuntulinux.jp/homeから、UbuntuのISOイメージをダウンロードしてください。なお、今回のバージョンは16.04です。
3.2 VirtualBoxの構築
https://www.virtualbox.org/から、VirtualBoxをダウンロードします。今回使うバージョンは、5.1です。ダウンロードした.exeファイルを実行すると、図1(左)が現れます。「Next >」を選択すると、図1(右)を表示します。図1(右)は変更することなく、「Next >」選択すると、図2(左)が現れます。
図2(左)は、アイコンやショートカットなどを作成するか設定する画面です。任意の場所をチェックし、「Next >」を選択すると、図2(右)に遷移します。図2(右)は、ネットワークの警告画面です。気にせず、「YES」を選択し、図3(左)に行きます。
図3(左)は、今までの設定を確認する画面です。特に設定を変更しなければ、「Install」を選択し、VirtualBoxをインストールします。インストール完了後、図3(右)を表示します。この画面で「Finish」を選択すると、VirtualBoxのインストールは完了です。
3.3 仮想環境の構築
VirtualBoxを使用し、仮想マシンを作成します。図4(左)に示すホーム画面で、「新規」を選択し、図4(右)に遷移します。「名前(N)」と「タイプ(T)」「バージョン(V)」を設定します。今回は、以下のように設定しました。
- 「名前(N)」→Myubuntu
- 「タイプ(T)」→Linux
- 「バージョン(V)」→Ubuntu(64-bit)
「次へ(N)」を選択すると、図5(左)が出ます。
図5(左)では、割り当てる任意のメモリ容量を設定します。今回は、1024MBを割り当てました。「次へ(N)」を選択し、図5(右)に遷移します。次に、「仮想ハードディスクを作成する」にチェックし、「作成」を選択すると、図6(左)が出ます。
図6(左)で、ハードディスクのファイルタイプを「VDI(VirtualBox Disk Image)」として、「次へ(N)」を選択してください。図6(右)を「可変サイズ(D)」を選択し、「次へ(N)」を選択します。
次に、仮想ハードディスクのファイルサイズを決定します。今回は、10Gとし、「作成」を選択してください。図7(左)を表示したら、ホストドライブ’E’に先ほどダウンロードしたUbuntuを選択し、起動します。
図8(左)画面で、「Ubuntuをインストールを選択」し、図8(右)に遷移します。次に、図8(右)で、「続ける」を選択します。
図9(左)で、「ディスクを削除してUbuntuをインストール」にチェックし、「インストール」を選択します。図9(右)を表示後、居住地を設定し、「続ける」を選択してください。
図10(左)のキーボード・レイアウト画面で、「日本語」を選択し、「続ける」を選択します。図10(右)でユーザー情報を入力します。
図11(左)で、「今すぐ再起動する」を選択し、再起動を実施すると、仮想マシンが再起動され、図11(右)が表示されたらOKです。
3.4 Valgrindのダウンロード
Ubuntuホーム画面で、右クリックを押し、「端末を開く(E)」を選択します。選択後、いつもの黒い画面が現れます。そこに、以下のコマンドを入力してください。
sudo apt-get install valgrind
その後、以下のコマンドで正しくダウンロードしたか確認してください。
valgrind --version
コマンド実行後、図12のメッセージが出たら完了です。なお、バージョン番号は、異なる可能性があります。
少々長くなりましたが、以上で完了です。お疲れさまでした。
Copyright © ITmedia, Inc. All Rights Reserved.
組み込み開発の記事ランキング
- 日立は世界トップのフィジカルAIの使い手へ、「HMAX」は2030年度までに2万件受注
- チップレットがもたらす半導体の新たな技術潮流、市場勢力図の潮目も変えるか
- 身体が引っ張られる! 脳が錯覚を起こす3Dハプティクス技術搭載「ふしぎな石ころ」
- 世界初のソフトコンタクトレンズ型ホログラムディスプレイ、NICTがデモ品を披露
- 「地球シミュレータ」はベクトル型を継承しつつ生成AIも取り込んで進化する
- リザバーAIが操る「絶対に勝てないじゃんけん」、TDKがCEATEC2025で披露
- 騒音下でもはっきり声が届く 村田製作所がマスク装着型デバイスを披露
- FPGA設計の立ち上げ時間を5日から2時間に短縮する新ツールを発表
- 国産ヒューマノイド開発のKyoHAに参画企業続々、2026年春にベースモデル完成へ
- パナソニックHDが画像生成AIの効率を5倍に、一人称視点映像からの未来予測も
コーナーリンク
よく読まれている編集記者コラム
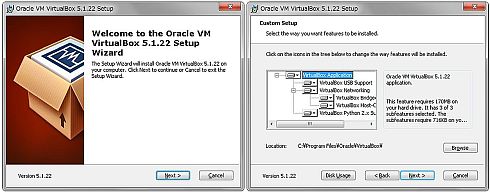
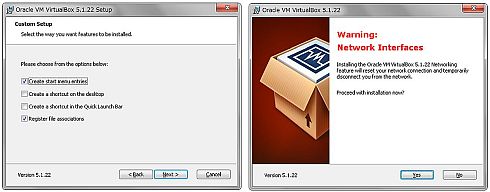
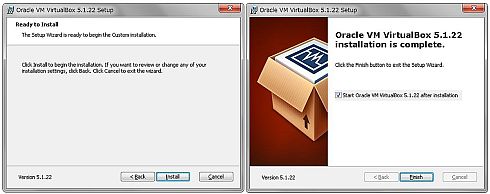
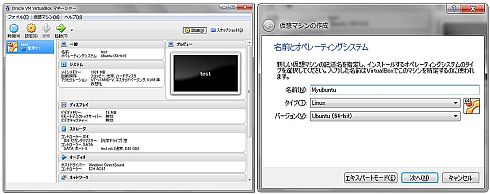
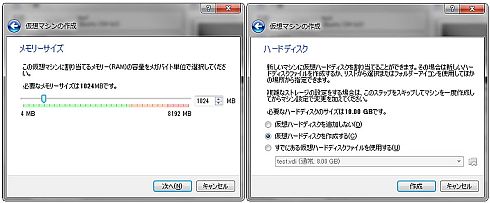
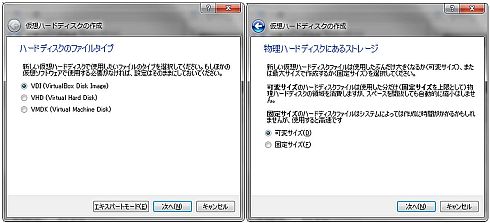

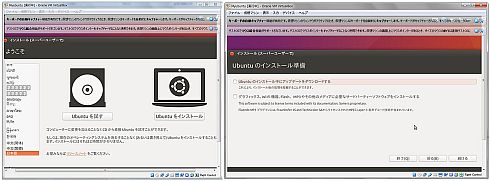
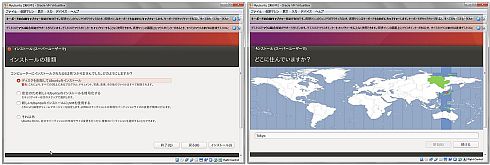
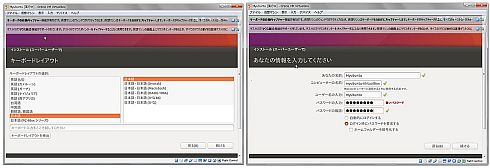
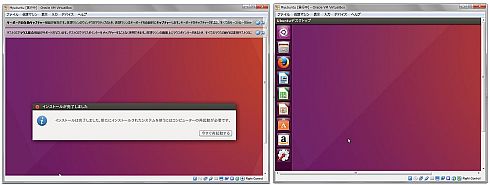
 図12 valgrindのバージョン
図12 valgrindのバージョン

