統計の食わず嫌いを直そう(その11)、5分で残存バグ数を予測する方法:山浦恒央の“くみこみ”な話(83)(3/4 ページ)
» 2016年03月24日 07時00分 公開
[山浦恒央 東海大学 大学院 組込み技術研究科 非常勤講師(工学博士),MONOist]
今回は、表.1のデータを使用します。
表.1は筆者がでたらめに作成した開発データ(ステップ数、バグ数)を表したものです。今回求める予測式は、ソースコード行数からバグ数を算出する式とします。具体的な計算は、全てツールが実施してくれます。実行方法は、Excelの上部にあるタブを「データ」→「データ分析」→「回帰分析」の順に選択すると、図.2のように、回帰分析用の画面が現れます(「データ分析」タブがない場合は、「Excelのオプション」から「アドイン」を選んで、「分析ツール」を導入してください。
図.2の回帰分析用の画面で、以下のように「バグ数」を入力します。
- 「入力Y範囲」にカーソルをセットする(求めるのはバグ数でY)。
- 十字カーソルをプロジェクト1のバグ数である「145(C3)」へ動かしクリックする。
- 同様に、十字のカーソルをプロジェクト10のバグ数である「187(C12)」へ移動し、「shiftキー」を押しながらクリックする(範囲指定)。
- 「入力Y範囲」に、「$C$3:$C$12」が表示される(図.3参照)。
同様に、以下のステップで「ソースコード行数」を入力します。
- 「入力X範囲」にカーソルをセットする。
- 十字のカーソルをプロジェクト1のソースコード行数である「1340(D3)」へ動かし、クリックする。
- 同様に、十字のカーソルをプロジェクト10のソースコード行数である「1930(D12)」へ移動し、「shiftキー」を押しながらクリックする(範囲指定)。
- 「入力X範囲」に、「$D$3:$D$12」が表示される(図.3参照)。
上記の操作の後、回帰分析画面の右上にある「OK」をクリックすると、新しいシート(例えば、sheet4)に、図.4のような分析結果が出ます(結果を出力する場所は、任意に指定できます)。
図.4ではたくさんの数字が出てきますが、最も注目すべきところは、赤で囲んだ部分です(*3)。結果として、残存バグ数を求める予測式はy = 0.08x + 29.34となります。つまり、コード行数が1000行の場合、残存バグ数 = 0.08 * 1000 + 29.34となり、80+29 = 109個と予測できます。
上記の結果を用いれば、テストの開始時にソースコード行数を代入し、テスト終了条件が統計的に決定できます。
(*3) その他に注目するべき項目はありますが、誌面の関係上、結果だけとしました。
関連記事
 統計の食わず嫌いを直そう(その10)、ワインを飲まずに品質を予測する方法
統計の食わず嫌いを直そう(その10)、ワインを飲まずに品質を予測する方法
統計アレルギーの解消には、身近な分野で考えてみることも大切です。今回は「ワインを飲まずに、ワインの品質を予測する方法」を例に統計に触れてみましょう。 統計の食わず嫌いを直そう(その9)、昼休みにタダで統計分析をする方法
統計の食わず嫌いを直そう(その9)、昼休みにタダで統計分析をする方法
「統計分析」と聞くと面倒な感じですが、何を証明するか明確ならExcelで簡単にこなせます。Excelさえあれば追加費用はかからず、しかもランチタイムに終わるほどカンタンなのです。 統計の食わず嫌いを直そう(その8)、統計的に「王様の耳はロバの耳」と言うために
統計の食わず嫌いを直そう(その8)、統計的に「王様の耳はロバの耳」と言うために
「王様の耳はロバの耳」と統計的に判定するには、どうすればいいのでしょうか?ロバの耳かも?という仮説を“検定”するための基本的な考え方を学びます。 統計の食わず嫌いを直そう(その7)、「鎌倉時代の平均ワイン消費量」と「平均値の検定」
統計の食わず嫌いを直そう(その7)、「鎌倉時代の平均ワイン消費量」と「平均値の検定」
「効果がある」と言うためには比較が必要です。新旧開発プロセスの生産性や品質の平均値を比べるためには、「平均値の差の検定」が必要となります。 食わず嫌いを直そう、朝顔の観察日記とデータ収集(その6)
食わず嫌いを直そう、朝顔の観察日記とデータ収集(その6)
難しそうな「統計」ですが、データの分析以上に重要なのが「収集」です。今回は、統計分析の前段階に相当する「データを集める」という部分に焦点を当てて解説します。
Copyright © ITmedia, Inc. All Rights Reserved.
Special ContentsPR
特別協賛PR
スポンサーからのお知らせPR
Special ContentsPR
Pickup ContentsPR
組み込み開発の記事ランキング
- モバイルバッテリーでまたリコール、対象は41万台 経産省がアンカーに報告要求
- レノボとニデックが水冷AIサーバで協業、「冗長化設計」のCDUが高評価
- ホンダは宇宙へ、離着陸実験成功の「サステナブルロケット」実機を披露
- これがFPGA評価ボード万能UIの最終進化形態「新imaoPad」だ!
- フィジカルAI研究を支援するロボット向け模倣学習キットを発表
- ロボットとAIで細胞医療の「死の谷」を克服、アステラスと安川出資の新会社が始動
- 温度、漏水、乾燥を非接触で検知するマルチセンシングシステムを開発
- サービスロボット市場は2035年に11兆5481億円規模へ、ヒューマノイドは1兆円弱
- 日立は世界トップのフィジカルAIの使い手へ、「HMAX」は2030年度までに2万件受注
- 空中に高輝度映像を表示する新ディスプレイ技術を開発
Special SitePR
コーナーリンク
あなたにおすすめの記事PR
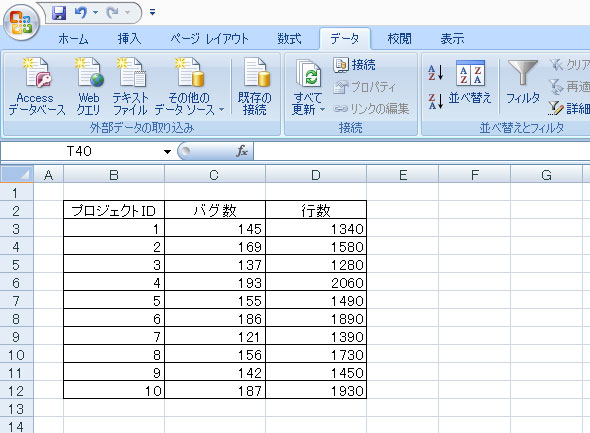 表.1 プロジェクトデータ
表.1 プロジェクトデータ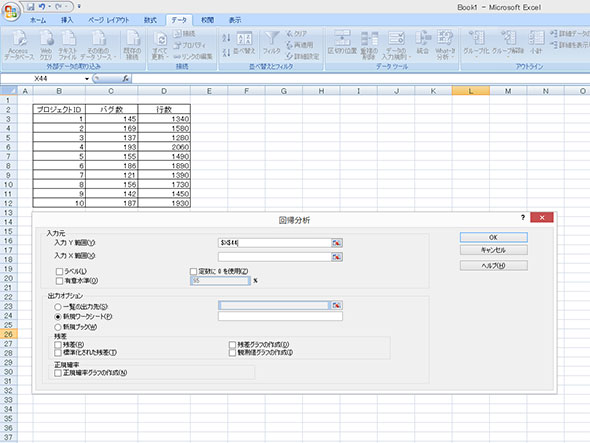 図.2 Excel画面の例
図.2 Excel画面の例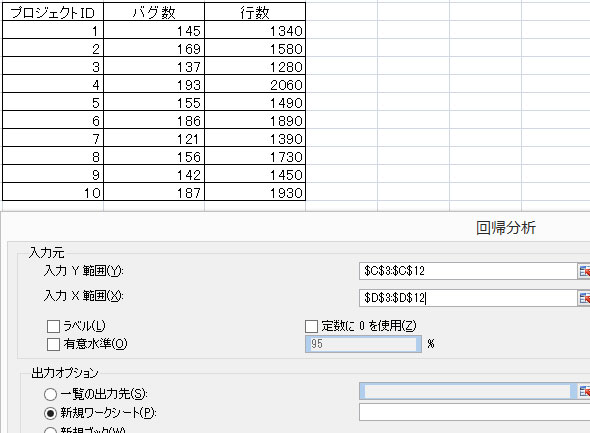 図.3 Excel画面の入力例
図.3 Excel画面の入力例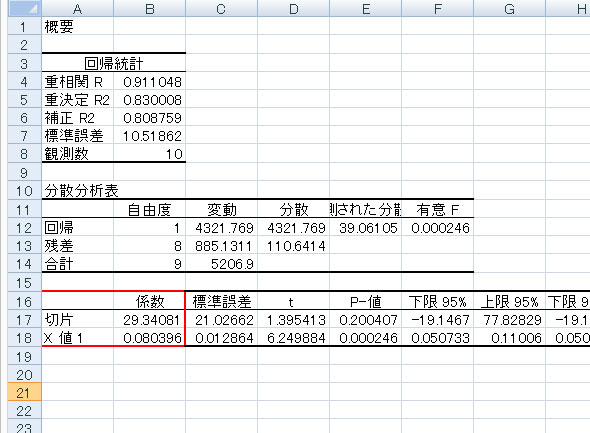 図.4 Excelでの回帰分析結果の例
図.4 Excelでの回帰分析結果の例

