ミニチュア折りたたみイスの3次元モデルを作ろう:3D CAD&3Dプリンタで機構を作る(2)(1/4 ページ)
いよいよ今回、無償3次元CAD「Fusion 360」を使って本格的に3次元モデリングを進めていく。記事の最後で、イスの3次元モデルが“ほぼ完成”する!
いよいよ3次元モデリング!
前回は「Autodesk Fusion 360」(以下、「Fusion 360」)をインストールし、ミニチュア折りたたみイスの基本断面まで作成しました。今回は基本断面を3次元化していきます。図1のように、「着座部」「背もたれを含めた長脚部」「短脚部」の3部品で構成します。
今回、主に使う機能は、「MODIFY」メニューの「Extrude」(押出し)または「Press Pull」(押し引き)です。スケッチ内で複数曲線に囲まれた領域から3次元形状を作成します。作成時に、プレビューを見ながら押出し量を定義できます。このあたりの操作性も、他の最新3次元CADと同じです。
3次元形状を作る下準備
まず、簡単な短脚部から作成します。イスの完成形状を想定し、短脚部の外側に当たる平面を基準とします。「CONSTRUCT」メニューから「Offset Plane」(平行な平面)を選択してください。YZ平面から10mmの場所に作成します(図2)。
「BROWSER」の「Construction」フォルダ内に「Plane1」(平面1)が作成されます。
いま作成したPlane1に、「Basic Section」(イスの基準断面:前回作成したスケッチのある面)の曲線の幾つかを流用します。この場合、「SKETCH」メニューから「Project」(投影)を選択します。投影先の平面を選択し、その後投影したい曲線(複数可能)を選択します。図3の通りです。
投影すると、自動的にその平面にスケッチを作成し、そのスケッチを編集している状態(アクティブ)になります。投影に使ったBasic Sectionを非表示にします。BROWSERの「Sketches」フォルダから表示/非表示の切り替えができます(図4)。
短脚部のジョイント部を作成するため、図5の通り、短脚部外形の中心線と、基準の縦線との交点を中心にして、6mmの円を追加します。
3次元形状を作り始める
ここから3次元形状を作り始めます。押し出しでも可能ですが、ここではMODIFYメニューのPress Pullを用います。囲まれた領域を全て選択し、図6の通りに、イスの形状を作成したい方向(完成形状から見ると、内側)に1.5mm押し出します。
作成後、BROWSERを確認してみましょう。「Bodies」フォルダに「Body1」が作成され、Sketchは自動的に非表示になり、「Extrude1」(押し出し1)フィーチャが一番下に作成されています。
自動的に非表示になったSketchを再表示し、Press Pullを使って図8のように、今作った形状の表面から0.5mm削ります(「-0.5mm」と入力)。
Press Pull方向を、ソリッド側に向けると形状を「Cut」(削減)し、外側の空間に向けると形状を「Join」(追加)するように振る舞います。ここでは「Cut」が自動で選ばれました。
このように、CutかJoinか、デフォルト設定では自動で決定されますが、自分の意図と違う場合は、「Operation」オプションで任意でいずれかを選ぶことも可能です。例えば、ソリッドのある内側方向に新規ボディを作成したい(追加したい)場合も切り替え可能です。
意図した形状になっているかどうか、作成後にBodiesフォルダ内のBody数が正しいか確認するのもよいでしょう。
次に、短脚部の反対側(内側)の面に、図9のように3カ所の円のスケッチを投影した後、Press Pullで0.5mm押し出します。今度はJoinが自動選択されました。
次に貫通穴(φ=3mm)を開けます。CREATEメニューから「Hole」(穴)機能を選択します。0.5mmの段になった円形の面を選択すると、中心点が自動選択できます。中心点を自動選択したら、穴のタイプ、径と深さを指定するだけです。深さは、φ3mmの穴が貫通できれば、数値はいくつでも構いません。この手順で、図10のように2カ所の穴を開けてください。
短脚部は、当然左右あります。そこで、2つの短脚をイスの下の方でつなぐための、細長い補助形状を作成します。図11のようにスケッチを定義し、Press PullでYZ平面まで延長(8.5mm)してください。既存のソリッドが邪魔な場合は、BROWSERを使用していったん非表示にします。領域を選択後、表示すれば、自動的にJoin可能になります。
これで短脚部の右半分が完成しました。対称となる左半分は、他の部品が完成してから作ります。
Copyright © ITmedia, Inc. All Rights Reserved.
メカ設計の記事ランキング
- 絶対に押さえておきたい「機械材料」の基礎知識
- 印象ガラリ、“たためる電動バイク”の新モデル「TATAMEL BIKE+」を披露
- 電動キックボードになってよみがえるスバル「ラビット」 ARを使った安全支援も
- ミズノが考える未来のモビリティは靴と自転車の間に CFRP板バネフットギアを提案
- 物理ボタンを持たない、クリエイター向け高機能マウス
- もしもギターが弾けたなら
- 分離/合体するプラットフォーム型モビリティに新デザインユニット登場
- 工業製品としてのギターづくりを追求 デジタル設計で進化を続けるギター工房
- 3σと不良品発生の確率を予測する「標準正規分布表」
- タッチスクリーン搭載のハンディー型高精度3Dレーザースキャナー登場
よく読まれている編集記者コラム
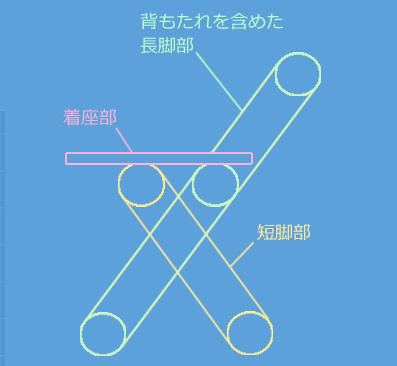 図1 各部位の説明
図1 各部位の説明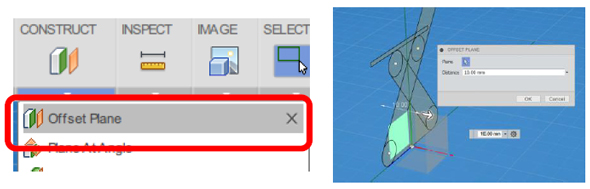 図2 Offset Plane
図2 Offset Plane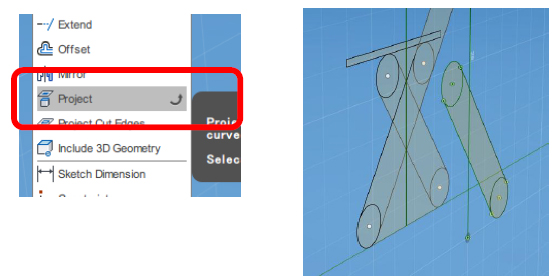 図3 曲線の投影:Plane1に描かれた投影線は図の右側にある緑線の図
図3 曲線の投影:Plane1に描かれた投影線は図の右側にある緑線の図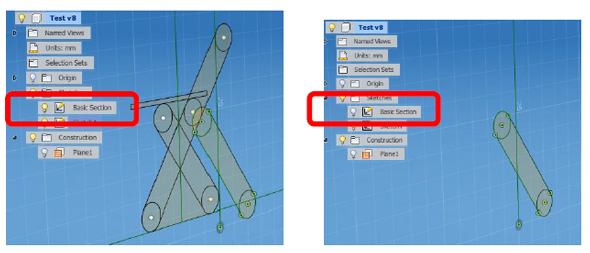 図4 スケッチの非表示
図4 スケッチの非表示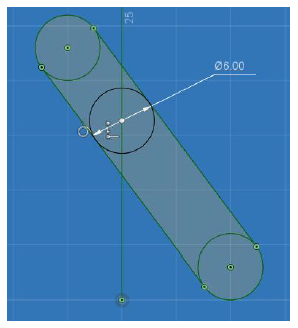 図5 脚交差部のジョイント
図5 脚交差部のジョイント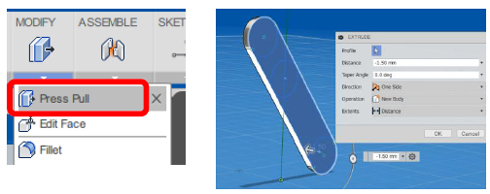 図6 Press Pullで押し出す
図6 Press Pullで押し出す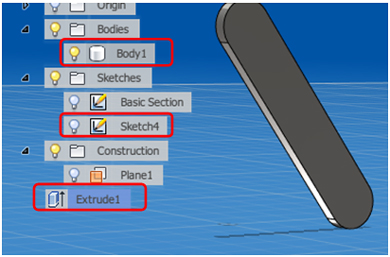 図7 BROWSER表示
図7 BROWSER表示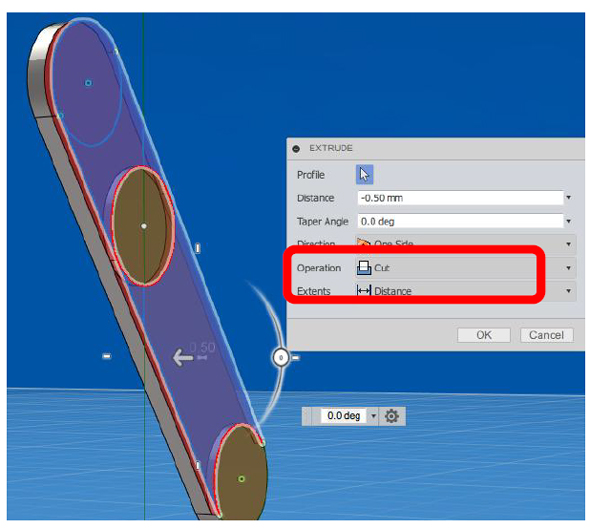 図8 Press PullによるCut
図8 Press PullによるCut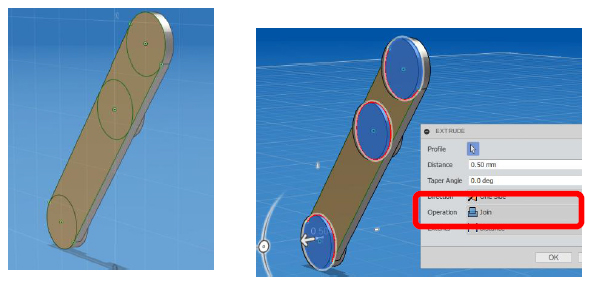 図9 Press PullによるJoin
図9 Press PullによるJoin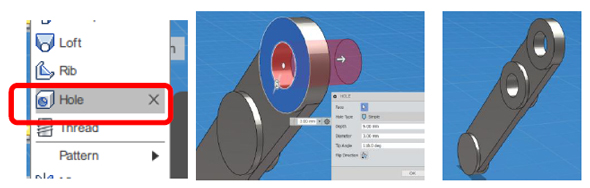 図10 穴機能
図10 穴機能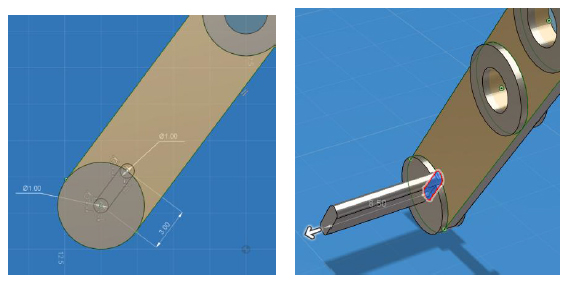 図11 補助形状作成
図11 補助形状作成





