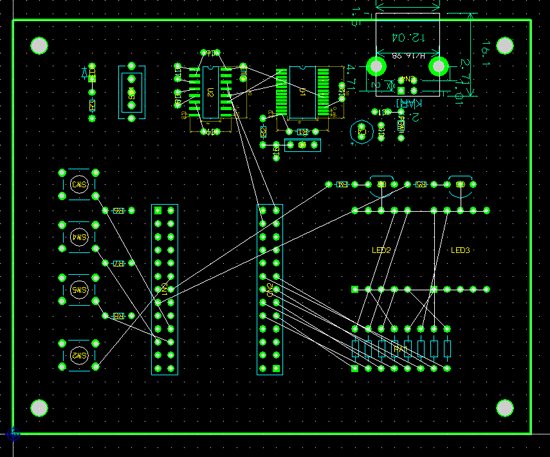習うより慣れよ、アート・ワークはセンスで勝負!:イチから作って丸ごと学ぶ! H8マイコン道(4)(1/3 ページ)
プリント基板設計も最終段階!! 今回は部品をすべて登録し、回路図CADで生成したネットデータを取り込み“プリント配線”を行う。
前回のあらすじ
――プリント基板の構造について理解した健一君は、待望のプリント基板CAD「CADLUS X(キャドラス・エックス)」による設計作業に着手した。部品作成などを通じてようやくプリント基板CADの操作に慣れてきたが……。(前回へ)
さて、今回は残りの部品をすべて登録してから、回路図CADで生成したネットデータを取り込んでプリント配線をしていきます。
プリント基板設計もいよいよ佳境に入ります!
プリント基板に部品を配置しよう
――ガラガラガラ(トビラを開ける音)
こんにちは。
待っていたよ、健一君。
今日は「H8Tiny-USB」基板を完成させるぞ!!
おじさん、何だか今日はやる気マンマンですね〜。
もちろんさ!
何といっても、今日の作業でプリント基板の出来具合が決まるからね。
作業に必要な部品はおじさんが用意しておいたから、早速はじめよう!!
――おやおや、今回は二三夫さんの方がやる気マンマンですね。健一君が来るのをいまや遅しと待っていたようです。
まずは、部品のコピーからはじめます。その後で、プリント配線に必要な情報を整え、基板上に部品を配置していきます。
部品ライブラリから部品をコピーする
前回「基礎力アップでプリント基板CADを使いこなそう!!」で説明したように、部品は部品ライブラリやほかの基板からコピーできます。しかし、CADLUS Xの部品ライブラリは非常に部品数が多く、そこから使用する部品を選ぶのは大変なので、今回はH8Tiny-USB用の部品ライブラリを用意しました。
それでは、部品ライブラリをダウンロードして、CADLUS Xに組み込んでみましょう。以下のリンクから、部品ライブラリ(“H8TINY-USB-PARTS.COMP”)をダウンロードして、“C:\Program Files\Cadlus_X\COMP”ディレクトリに入れてください。
- 部品ライブラリ・ファイル「H8TINY-USB-PARTS.COMP」のダウンロード
(※右クリックで「対象をファイルに保存(A)...」でダウンロードしてください)
部品ライブラリは圧縮形式のCADデータなので、使用するには解凍しなければなりません。では、CADLUS Xを起動してください。メニューから[ファイル]−[基板データの解凍・読込み]を選択し、先ほどダウンロードした“H8TINY-USB-PARTS.COMP”ファイルを選択します(図1)。ここで[開く]ボタンを押すと、“H8TINY-USB-PARTS.COMP”が解凍されます。
次に、H8Tiny-USBに部品をコピーします。
メニューから[ファイル]−[開く]を選択し、“H8TINY-USB.PCB”ファイルを開きます。そして、メニュー[ファイル]−[部品ユーティリティ]を選択すると、「処理基板の部品一覧表」ダイアログが表示されます(図2)。ここで、[部品コピー]ボタンを押して、“C:\Program Files\Cadlus_X\PCB\H8TINY-USB-PARTS\H8TINY-USB-PARTS.CIX”ファイルを選択してください。
「処理基板の部品一覧表」ダイアログの「表1:部品一覧」の中からコピーする部品をクリックして選択します(選択された部品は「表2:選択部品」に表示されます)。[コピー開始]ボタンを押すと「部品コピー」ダイアログ(図3)が現れるので、[コピー実行]を押して部品をコピーします。
ネットデータを取り込む
プリント基板上の回路配線(プリント配線)は、回路設計CAD「CADLUS Circuit(キャドラス・サーキット)」で作ったネットデータが基になります。まずはプリント配線の先にネットデータを入力しましょう。
[ネット情報の入力]ツールを選択すると「ネット情報編集」ダイアログが表示されます(図4)。
ここで[ネット入出力]ボタンを押し、さらに[他基板ネット入力]ボタンを押します。そして第2回「バス・引き込み線・記号名で“分かる”回路図を描こう」で作成したネットデータ(“H8Tiny-USB.net”)を選択してください。すると「ネット情報編集」ダイアログにネットデータが入力されます。
[終了]ボタンを押して、
- 「データを更新しますか?」で[はい]
- 「データをソートしますか?」で[はい]
- 「無効データが有りました。削除しますか」で[いいえ]
を選択してください。これでネットデータの入力は終わりです。
部品を配置する
ここでは前に登録した部品を基板上に並べていきますが、ネットデータと部品を関連付ける作業も含まれます。
部品には、コネクタや表示器、スイッチなどあらかじめ位置が決められているものがあります。最初にこれらの部品を配置してから、その後IC、トランジスタ、抵抗・コンデンサを配置するとよいでしょう。
[部品の配置/部品展開]ツールを選択すると、「部品配置処理」ダイアログが表示されます(図5)。「部品名」および「部品参照名」の欄をクリックするとリストが表示されるので、配置する部品とネットデータの部品名を指定し、図面をクリックすると部品が配置されます。
配置された部品の位置や方向を変更する場合は、[ネット表示部品移動]ツールを使います(図6)。
部品の配置は、図7のように「ラッツネスト(部品端子の接続を示す線)」を表示させて、部品間の接続関係を確認しながら部品の配置を進めていきます。合理的に部品が配置されると、後のプリント配線がやりやすくなります。
ラッツネストを表示させるには[全ネット表示]ツールを使います。さらに[V・G端子表示]ツールを使うと、電源・GND端子が確認できます。
皆さんも図7のように部品を配置してみてください。
ネット情報を基にプリント配線しよう
ふ〜疲れた。
基板作りも楽じゃないや。
もう音を上げてしまうのかい。
結構うまくいっているじゃないか!
健一君の部品配置(図7)はラッツネストの重なりも少ないし、これならうまくプリント配線できるんじゃないかな。
本当! じゃあ、次の作業にいきましょうよ。
まったく調子がいいねー。
それじゃあ、プリント配線のポイントを説明するね。
Copyright © ITmedia, Inc. All Rights Reserved.
メカ設計の記事ランキング
- 絶対に押さえておきたい「機械材料」の基礎知識
- 印象ガラリ、“たためる電動バイク”の新モデル「TATAMEL BIKE+」を披露
- 電動キックボードになってよみがえるスバル「ラビット」 ARを使った安全支援も
- ミズノが考える未来のモビリティは靴と自転車の間に CFRP板バネフットギアを提案
- 物理ボタンを持たない、クリエイター向け高機能マウス
- もしもギターが弾けたなら
- 分離/合体するプラットフォーム型モビリティに新デザインユニット登場
- タッチスクリーン搭載のハンディー型高精度3Dレーザースキャナー登場
- 工業製品としてのギターづくりを追求 デジタル設計で進化を続けるギター工房
- 3σと不良品発生の確率を予測する「標準正規分布表」
よく読まれている編集記者コラム


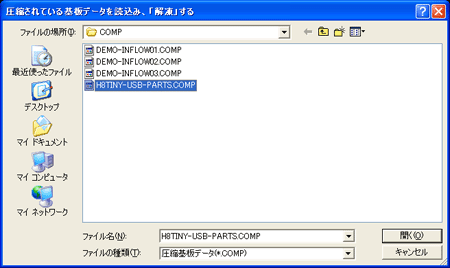 図1 圧縮基板データの解凍・読み込み
図1 圧縮基板データの解凍・読み込み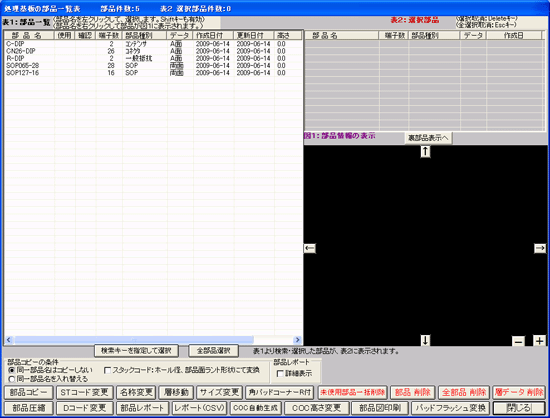
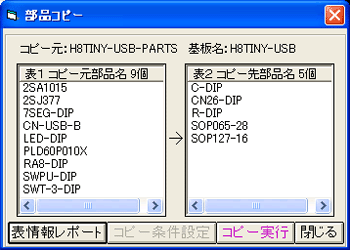 図3 部品のコピー
図3 部品のコピー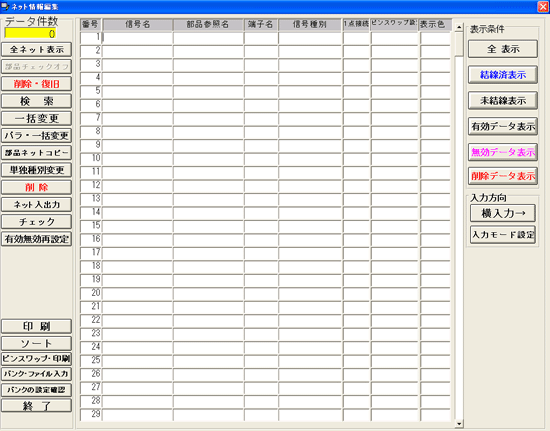
 図5 部品の配置
図5 部品の配置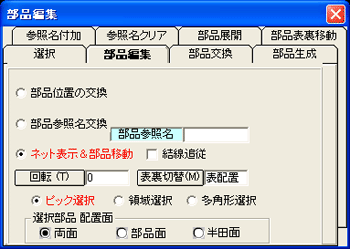 図6 部品の移動と回転
図6 部品の移動と回転