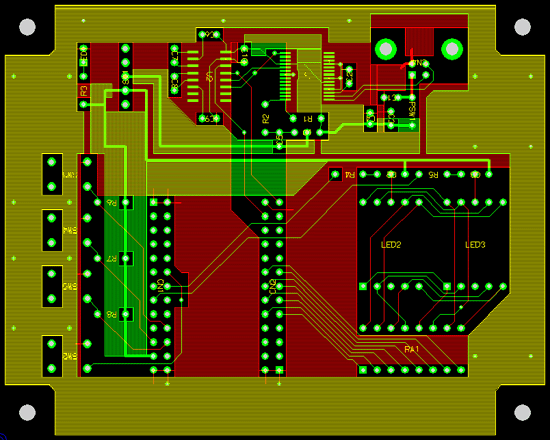習うより慣れよ、アート・ワークはセンスで勝負!:イチから作って丸ごと学ぶ! H8マイコン道(4)(2/3 ページ)
――プリント配線はプリント基板設計の中で最も楽しい作業といえるでしょう。プリント基板作りにはこれといった答えはありません。試行錯誤して素晴らしいパターンを作ってみてください。ここではプリント配線のポイントを解説していきます。
CADLUS Xでは、プリント配線は緑と赤の線で表されます。図8は、H8Tiny-USBのプリント配線を示したものですが、緑線は「部品面」のパターンで、赤線は「はんだ面」のパターンを表します。部品面が上に、はんだ面が下になるように見ていますので、はんだ面のパターンは左右逆になって表示されています。
クリアランス設定で安全確保
「クリアランス」とは、パッドや線同士の最小間隔をいいます。クリアランスを指定することで、プリント基板製造時の精度にかかわらず、パッドや線がつながらないといった最悪の事態を避けられます。
CADLUS_Xのメニューから[設定]−[クリアランス設定]を選択すると、[クリアランス設定]ダイアログが表示されます。クリアランス値に「0.15」を入力し、[設定OK]ボタンを押してください(図9)。
電源ラインを確実に
いよいよパターン配線をはじめますが、一般配線に先立って「電源ライン」の配線を進めます。電源ラインを後から引くと、どうしても引き回せないといった事態が起こり得ます。ですから、最初に電源を確保しておきましょう。
プリント配線は、[結線入力]ツールを使って行います。[結線入力]ツールを選択し、図10の「配線モニタ」ダイアログが表示されたら、プリント配線が可能です。
パターンの線幅と銅箔(はく)の厚さによって電流の最大値が決まりますが、ここでは線幅「0.5mm」、ビア「7」を使うことにします(H8Tiny-USBの電源ラインはこれで十分です)。
[V・G端子表示]ツールを選択して、電源端子を確認してください。まだグリッドはあまり細かくする必要はありません。
結線開始の端子を左クリックしてマウスを移動させます。途中まで配線が決まったタイミングでマウスを左クリックすると緑線が引かれます。パターン配線時は現在選択層はまったく関係ありません。赤線を引く際はマウスを右クリックしてください。
グランドははんだ面でベタ配線します。H8Tiny-USBの回路は小規模なので詳細は割愛します。
横線・縦線で交通整理
電源ラインが引けたら、次に「一般信号ライン」を引きます。今回は一般信号ラインの線幅を「0.25mm」としました。
H8Tiny-USBのプリント配線設計では、部品面とはんだ面をうまく使わないと結線できないところがあります。図11は、7セグメントLEDのパターン配線ですが、緑線を横方向に、赤線を縦方向に引くように意識して作るとよいでしょう。2層基板の場合、この方法で結構うまくいくものです。
グリッドは、必要に応じて細かくしましょう。グリッドが見えないときは、[拡大]ツールで拡大表示します。
迷ったときは途中まで
コネクタなどはパターン配線をはじめやすい場所ですが、いきなりすべてを配線しようとしないで図12のように途中まで線を引き出して様子を見るとよいでしょう。
なお、パターン配線を途中でやめるときは[C]キーを押してください。またパターン配線をやり直ししたいときは[Z]キーを押してください。
ベタを決めてパターンの完成
――パターン配線の最後は「ベタ塗り」です。「ベタ(ベタ・パターン)」とはパターン配線の空きスペースを埋める広範囲のパターンをいいます。電源やグランドをベタにすることで回路動作が安定するのです。
図13は、電源ラインをベタで太くしたものです。
ベタ塗り作業は現在選択されている層に行われます。まずは「80:外形加工情報」層を選択してください。そして、ベタの輪郭線の線幅として、「0.3mm」の丸アパーチャ(D33)を選択します。
[輪郭線入力/輪郭修正]ツールを選択し、マウスの左クリックでベタの輪郭線を引いていきます。始点と終点が重なったらベタが完成します。
電源ラインをベタ塗りで埋めるとランドが銅箔に埋まってしまうことがあります。こうなると熱が奪われて、はんだ付けがうまくいきません。そこで、図14のように[打抜線入力/輪郭・打抜演算]ツールを使ってベタに穴を開けて「サーマル・パッド」とします。
電源ラインのベタが完成したら、「81:はんだ面パターン」層を選択して「ベタ・グランド」を作りましょう。サーマル・パッドの配線では、[直線入力]ツールを使っても構いません。
[ランド選択]ツールを選択して、部品面とはんだ面のベタ・グランドを「ビア」で接続します。今回はスタックコード「7(ドリル径0.4mmのスルー・ホール)」を選びました。
ここまでの解説を参考にして作業を完成させると図15のようなパターンが出来上がるはずです。
コンピュータでプリント配線をチェックしよう
おじさん!! ついにパターンが完成しました。
おお、素晴らしい。よくできているじゃないか!
それじゃあ、完成したプリント配線を検証するか。
えっー! おじさん。
まさかボクの腕前を信用していないの? へへっ。
まぁ、そういうことになるかな……。
ムッ!!
確実なプリント基板を作成するために、プリント基板CADにはさまざまな機能があるんだよ。これを試さない手はないだろ。
ちぇっ、なんでボクの腕を信用してくれないかな〜。ブツブツ……。
Copyright © ITmedia, Inc. All Rights Reserved.
メカ設計の記事ランキング
- 絶対に押さえておきたい「機械材料」の基礎知識
- 印象ガラリ、“たためる電動バイク”の新モデル「TATAMEL BIKE+」を披露
- 電動キックボードになってよみがえるスバル「ラビット」 ARを使った安全支援も
- ミズノが考える未来のモビリティは靴と自転車の間に CFRP板バネフットギアを提案
- 物理ボタンを持たない、クリエイター向け高機能マウス
- もしもギターが弾けたなら
- 分離/合体するプラットフォーム型モビリティに新デザインユニット登場
- タッチスクリーン搭載のハンディー型高精度3Dレーザースキャナー登場
- 工業製品としてのギターづくりを追求 デジタル設計で進化を続けるギター工房
- 3σと不良品発生の確率を予測する「標準正規分布表」
よく読まれている編集記者コラム
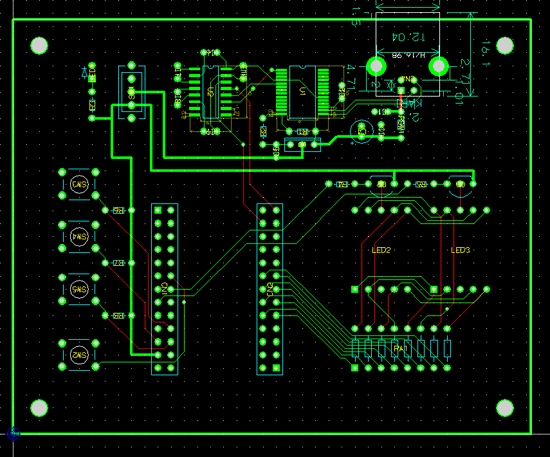
 図9 クリアランスの設定
図9 クリアランスの設定 図10 パターン配線の指定
図10 パターン配線の指定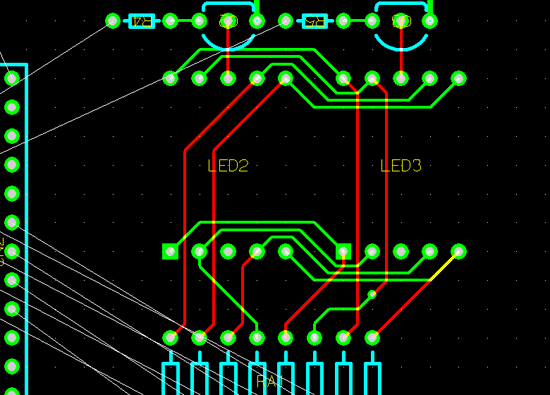 図11 7セグメントLEDのパターン配線
図11 7セグメントLEDのパターン配線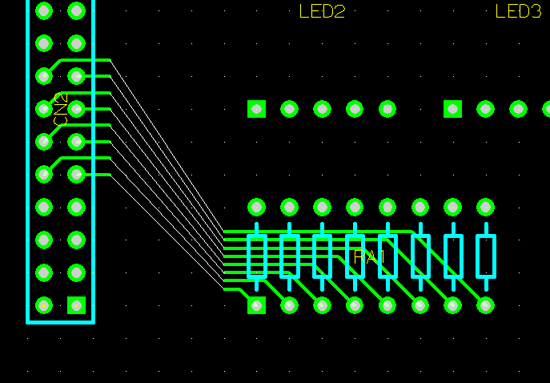 図12 パターン配線を引き出した状態
図12 パターン配線を引き出した状態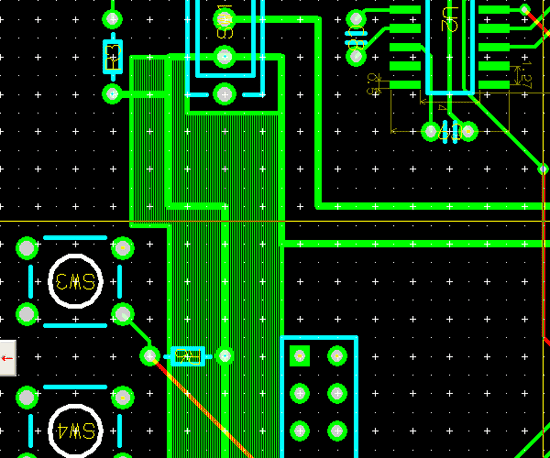 図13 ベタの入力
図13 ベタの入力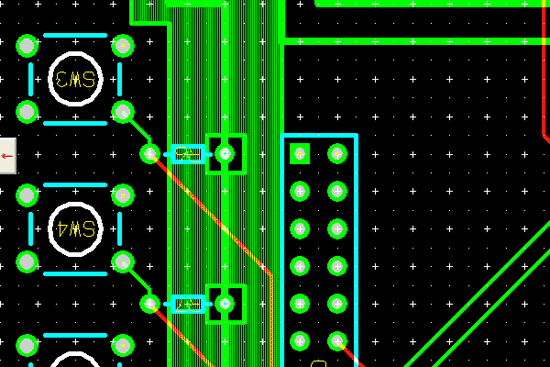 図14 サーマル・パッドの成形
図14 サーマル・パッドの成形