人の“フンドシ”でマイコン・システムを拡張する方法:S08ではじめるマイコン制御プログラミング(6)(2/4 ページ)
非同期通信
CodeWarriorデバッガでデバッグしている最中であれば値の確認は可能ですが、これだとデバッグが終了した後は確認できなくなってしまいます。
というわけで、次はもっと一般的な通信方法について考えてみましょう。ここで、あらためてデモ・ボードを眺めてみてください。何か見たことのあるコネクタはありませんか?
そうです! ちょっと高そうに見える部品で、基板上に『RS-232』と印刷されている9ピン・メス・コネクタのアイツです! いかにもPCとつながりそうですよね。
それでは、PCをデモ・ボードの表示装置として使う方法を紹介します。まず、次のものを用意してください。
- シリアルポートを持つPC
CodeWarriorを動かしているPCでもOK。シリアルポートがない機種の場合はUSB−シリアル変換アダプタなどを用意してください。 - ターミナル・ソフトウェア
Windows標準の「ハイパーターミナル」や「Tera Term Pro」など使い慣れたものを用意してください。 - シリアルケーブル(ストレート)
9Pオス−9Pメスのストレートケーブル。PCとデモ・ボードが接続できるものを用意してください。
もし、シリアルポートを持つPCが見当たらない場合は、押入れの奥にPCが眠っていないかどうか調べてみてください。20年ぐらい前にはやったパソコン通信(懐かしい!)の環境は残っていないですか? あれで十分です。古過ぎて分からない人は、ご両親に聞いてみてください。パソコン通信で使っていたモデムの代わりにデモ・ボードをPCにつなぐイメージです。
旧式のPCの場合、シリアルコネクタのピン数が異なる場合があります。そのときは、変換アダプタが必要です。また、USB−シリアル変換アダプタを使う場合は、追加されたポートがCOMの何番に割り当てられたか、説明書を見て各自確認しておいてください(後で必要になります)。
PCとボードの接続
図12のように、PCとデモ・ボードを接続してください。
ターミナル・ソフトウェアの設定
デモ・ボードからPCへは、「非同期通信」という方法でデータが送られます。使用するターミナル・ソフトウェアのパラメータを表1のように設定してください。
| ボーレート | 9600bps |
|---|---|
| データビット | 8 |
| パリティ | なし |
| ストップビット | 1 |
| フロー制御 | なし |
| 表1 通信パラメータ | |
ここでは、Windows標準の「ハイパーターミナル」を使う場合の手順について解説していきます。
(1)「ハイパーターミナル」を起動します。「接続の設定」ダイアログ(図13)が表示されますので、「DEMOQE」など、分かりやすい名前を付けて[OK]ボタンをクリックしてください。
(2)「接続の設定」ダイアログの表示が切り替わります。「接続方法」で「COM1」など、使用するCOMポートを指定して、[OK]ボタンをクリックします(図14)。前述しましたが、USB−シリアル変換アダプタを使っている場合はCOMポートの番号に注意してください。
(3)「COMxのプロパティ」ダイアログが表示されます。表1に合わせてパラメータをセットして、[OK]ボタンをクリックしてください(図15)。
(4)ここで、設定を保存します。「ハイパーターミナル」のメニューから[ファイル]−[上書き保存]を選択してください。
(5)「ハイパーターミナル」の画面下にあるステータスラインで、接続の状態が分かります。デモを行う前に確認して、もし切断状態だったら、画面上部にある“電話マーク”のボタンをクリックして接続状態にしてください(図16)。
Copyright © ITmedia, Inc. All Rights Reserved.
組み込み開発の記事ランキング
- レノボとニデックが水冷AIサーバで協業、「冗長化設計」のCDUが高評価
- ホンダは宇宙へ、離着陸実験成功の「サステナブルロケット」実機を披露
- これがFPGA評価ボード万能UIの最終進化形態「新imaoPad」だ!
- サービスロボット市場は2035年に11兆5481億円規模へ、ヒューマノイドは1兆円弱
- モバイルバッテリーでまたリコール、対象は41万台 経産省がアンカーに報告要求
- フィジカルAI研究を支援するロボット向け模倣学習キットを発表
- 800VDCに対応する次世代AIファクトリーの構築を推進、NVIDIA「Vera Rubin」向け
- 日立は世界トップのフィジカルAIの使い手へ、「HMAX」は2030年度までに2万件受注
- ロボットとAIで細胞医療の「死の谷」を克服、アステラスと安川出資の新会社が始動
- JC-STAR★1適合の産業用IoTルーターを発表
コーナーリンク
よく読まれている編集記者コラム
 図12 PCとボードの接続
図12 PCとボードの接続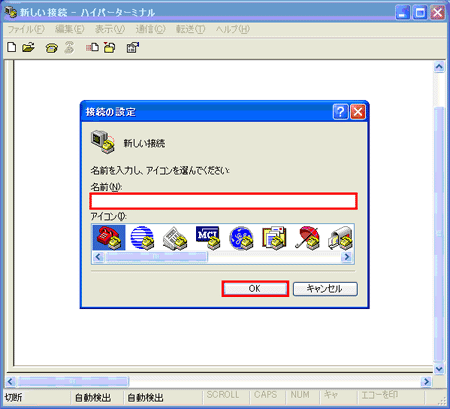 図13 新しい接続の設定
図13 新しい接続の設定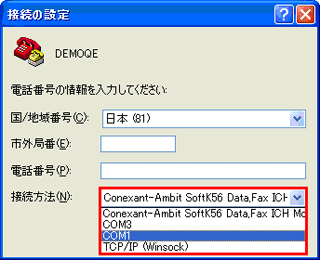 図14 COMポートの指定
図14 COMポートの指定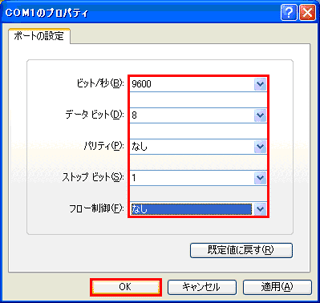 図15 通信パラメータの設定
図15 通信パラメータの設定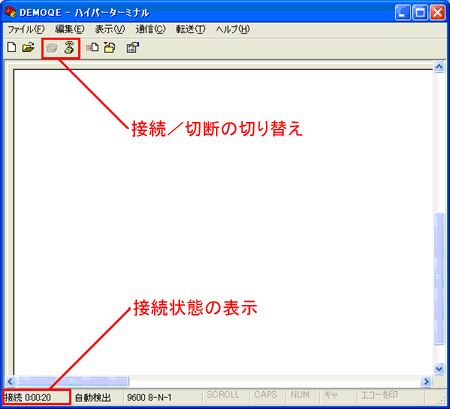 図16 通信の接続/切断
図16 通信の接続/切断

