マイコン・システムでどんなことができるのか?:S08ではじめるマイコン制御プログラミング(1)(2/3 ページ)
DEMOQE128によるデモ
DEMOQE128は、8ビットと32ビット・マイコンのドータカードが付属しており、差し替えて使用できます。
今回の連載では、8ビット・マイコンだけを使いますのでグリーンのカードを差してください。また、ジャンパ設定はデフォルトの状態に戻してください(表2)。
クイック・スタート・デモ
DEMOQE128は、あらかじめデモ・プログラム「クイック・スタート・デモ」が書き込まれた状態で出荷されています。また、CodeWarriorにも、このプログラムが付属しています。ここでは動作確認を兼ねて、クイック・スタート・デモを実行してみましょう。万一、DEMOQE128のデモ・プログラムを書き換えてしまった場合でも以下の方法で書き戻すことが可能ですので、その際は参考にしてください。
1.Windowsの[スタート]メニューの[プログラム]から[Freescale CodeWarrior]−[CW for Microcontrollers V6.2]−[CodeWarrior IDE]を起動すると、「Startup」ダイアログが表示されます。ここで、[Load Example Project]ボタンをクリックしてください(図5)。
2.次に、「Example Projects」というダイアログが表示されますので、左ペインの[HCS08]−[Evaluation Board Examples]−[DEMOQE128]−[DEMOQE128_Quick_Start_S08]を選択し、プロジェクト名(Project name)と保存場所(Location)を指定します(図6)。
設定が完了したら、[Create Project]ボタンをクリックします。すると、デモ・プロジェクトが自動作成されます(図7)。
3.ここでPCとデモ・ボードとを付属のUSBケーブルで接続します。今回初めてPCとデモ・ボードとを接続した場合は、Windowsのハードウェア・ウィザードが起動し、ドライバのセット・アップが行われます(ドライバは、CodeWarriorインストール時に一緒にインストールされています)。正しく認識されるとデモ・ボードのUSBコネクタ横の緑色のLEDが点灯します。続いて、デモ・ボードの電源スイッチを入れます。すると、反対側にある赤色のLEDが点灯します。
4.CodeWarriorのプロジェクト・ウィンドウ(図7)にある[Debug]ボタンをクリックします。プログラムが自動的にビルドされ、デバッガ・プログラムが起動した後、「PEMICRO Connection Manager」ダイアログがポップアップします(図8)。エラーがないことを確認してから、[Connect(Reset)]ボタンをクリックします。
5.デバッガがターゲット(デモ・ボード)に接続し、フラッシュ・メモリにプログラムを書き込むか否かの確認ダイアログ「Erase and Program Flash?」が表示されます(図9)。
ここでは[Yes]を選択します。これでプログラムのダウンロードが実行され、デバッガが立ち上がります。今回は、クイック・スタート・デモを利用しているので、デバッグの必要はありません。[File]−[Exit]でデバッガを終了してください。
6.以上でデモ・プログラムがフラッシュ・メモリに書き込まれました。デモ・ボードの電源スイッチを一度OFFにし、再びONにしてください。
クイック・スタート・デモの動作確認
このデモ・プログラムは、プッシュ・スイッチ(PTA2、PTA3、PTD2、PTD3)、ポテンショメーター、ブザー、LED(PTC0、PTC1、PTC2、PTC3、PTC4、PTC5)を使用しています(1ページ目の表1を参照)。
まずは、デモ・ボード上にある4つのプッシュ・スイッチを適当に押してみてください。対応するLEDが点灯し、ブザーが鳴ります。ブザーの音程は4つとも異なります。これは、押されたスイッチによって異なる4つの周波数の方形波を作り、音を出しています。方形波は適切なタイミングでON/OFFを切り替えて出力することで作られます。
次に、ポテンショメーターのつまみを左右に回してみてください。LEDのPTC0とPTC5の明るさが変化するはずです。これはポテンショメーターで与えられるアナログ値を調べてLEDのON/OFF時間の割合を細かく変化させています。
このデモ・ボードは、PTC0、PTC1の波形を付属のアプリケーション「ロジック・アナライザー(DEMOQE Logic Analizer)」で観察できる仕組みが実装されています。デモ・ボードに付属しているDVD、または下記のURLから「DEMOQE_Toolkit」を入手してください。
| 「DEMOQE_Toolkit」のダウンロード: | |
|---|---|
| ⇒ | http://www.pemicro.com/fixedlinks/DEMOQEToolkit.cfm#3 |
DEMOQE_Toolkitの中にある「LogicAnalizer.exe」というプログラムを起動します。すると、図10のような画面が表示されます。
画面上部の[Open DEMOQE and Graph Pins]ボタンをクリックし、デモ・ボードのプッシュ・スイッチ PTA2を押したり、ポテンショメーターを回したりして波形の変化を観察してみてください。上のグラフ「IN1」がプッシュ・スイッチ、下のグラフ「IN0」がポテンショメーターの波形です(図11)。
Copyright © ITmedia, Inc. All Rights Reserved.
組み込み開発の記事ランキング
- 清掃ロボットを完全内製化したアイリスオーヤマ、AIとの融合でさらなる進化へ
- ホンダは宇宙へ、離着陸実験成功の「サステナブルロケット」実機を披露
- ネクスペリア問題は解決困難? 中国法人の支払い拒否でウエハー供給を停止
- これがFPGA評価ボード万能UIの最終進化形態「新imaoPad」だ!
- レナード・ニモイがAlteraのCPLDを隆盛に導いた!? Xilinxとの競合も始まる
- 量子技術の世界市場、2050年に55兆円超へ
- レノボとニデックが水冷AIサーバで協業、「冗長化設計」のCDUが高評価
- 150℃対応のセラミックパッケージ型全固体電池を開発
- 同等品比10分の1の電力で多様なセンサーデータを即時解析するエッジAI技術
- イノテックの組み込みコンピュータ事業が20周年、小型UPS搭載のBOX PCを披露
コーナーリンク
よく読まれている編集記者コラム
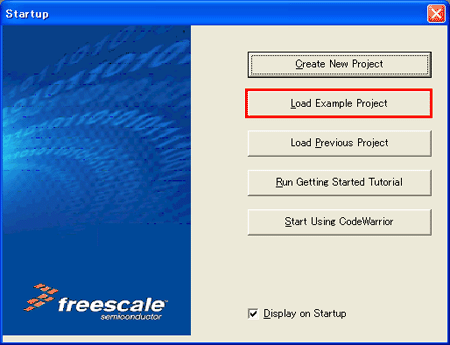 表2 デフォルト・ジャンパ設定
表2 デフォルト・ジャンパ設定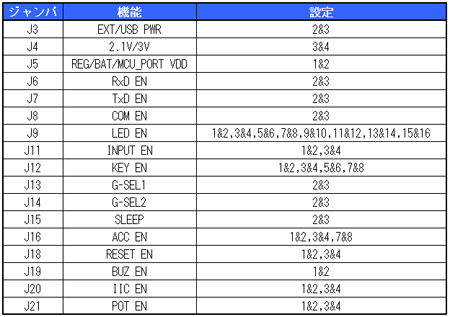 図5 「Startup」ダイアログ
図5 「Startup」ダイアログ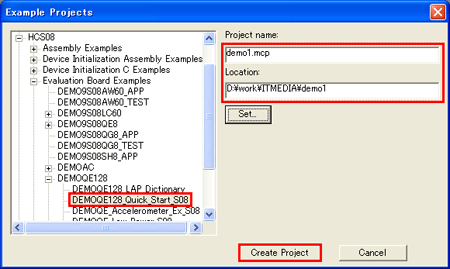 図6 サンプル・プロジェクトの指定(1)
図6 サンプル・プロジェクトの指定(1)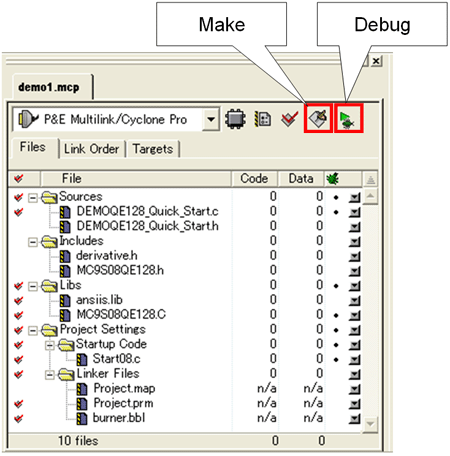 図7 プロジェクト・ウィンドウ
図7 プロジェクト・ウィンドウ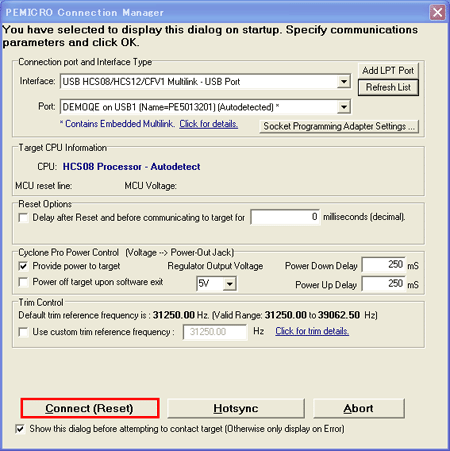 図8 「PEMICRO Connection Manager」ダイアログ
図8 「PEMICRO Connection Manager」ダイアログ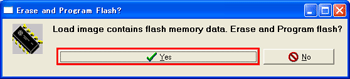 図9 フラッシュ書き込み確認
図9 フラッシュ書き込み確認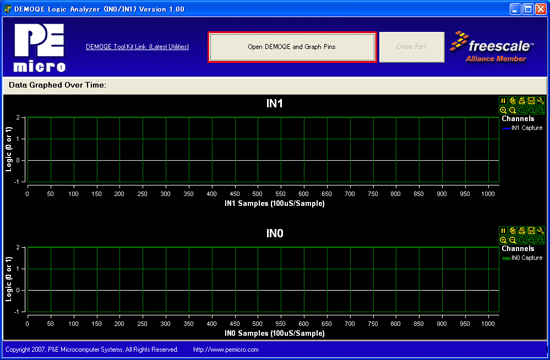 図10 ロジック・アナライザー(DEMOQE Logic Analizer)
図10 ロジック・アナライザー(DEMOQE Logic Analizer)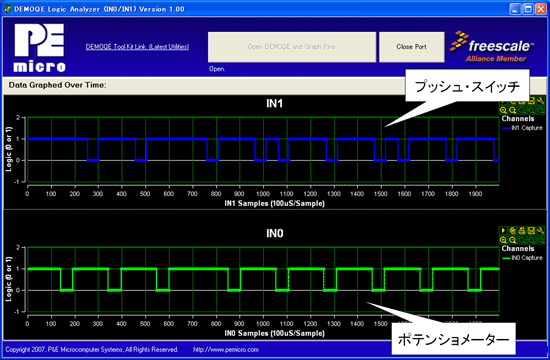 図11 観測した波形
図11 観測した波形

