マイコン・システムでどんなことができるのか?:S08ではじめるマイコン制御プログラミング(1)(3/3 ページ)
加速度センサ・デモ
今回のデモ・ボードには“3軸加速度センサ”が搭載されています。
次に、ボード上に搭載されている3軸加速度センサから得られたアナログ値をグラフとしてビジュアルに表示するデモ・プログラムを紹介します。
1.前ページのクイック・スタート・デモの解説2と同様に、サンプル・プロジェクトを作ります。今回は[HCS08]−[Evaluation Board Examples]−[DEMOQE128]−[DEMOQE_Accelerometer_Ex_S08]を使います。先ほどとは違うプロジェクト名と保存場所を新たに指定してデモ・プロジェクトを作成してください(図12)。
2.プロジェクト・ウィンドウの[Debug]ボタンをクリックしてプログラムのビルド、ターゲットへのダウンロードを行います。最後に、デバッガを閉じて電源スイッチのOFF→ONを行ってください。
3.「DEMOQE_Toolkit」の「AccelerometerDemo.exe」を起動します。すると、図13のような画面が表示されますので、画面上部にある「Port」と「Baud」の設定が、<Port:USB COM><Baud:115200>となっていることを確認してください。問題がなければ、[Open Serial Port and Start Demo]をクリックしてください。
図13のように、3軸加速度センサから得られたアナログ値をグラフ表示しているのが確認できます。デモ・ボードをいろいろ傾けたり、衝撃を与えたりして各軸の加速度を変化させ、グラフの変化を確認してみてください(図14)。
いかがでしたでしょうか。マイコン・システムは、単純な入出力装置の組み合わせでいろいろな機能を実現します。今回の解説やデモでその一端を実感していただけたら幸いです。
さて次回からは、これらの入出力装置の使い方についてさらに詳しく見ていきます。きっと、本連載終了時には今回紹介したデモ・プログラムレベルの開発であれば自力でできるようになっていることでしょう。(次回に続く)
Copyright © ITmedia, Inc. All Rights Reserved.
組み込み開発の記事ランキング
- 清掃ロボットを完全内製化したアイリスオーヤマ、AIとの融合でさらなる進化へ
- ホンダは宇宙へ、離着陸実験成功の「サステナブルロケット」実機を披露
- ネクスペリア問題は解決困難? 中国法人の支払い拒否でウエハー供給を停止
- これがFPGA評価ボード万能UIの最終進化形態「新imaoPad」だ!
- レナード・ニモイがAlteraのCPLDを隆盛に導いた!? Xilinxとの競合も始まる
- 量子技術の世界市場、2050年に55兆円超へ
- レノボとニデックが水冷AIサーバで協業、「冗長化設計」のCDUが高評価
- 150℃対応のセラミックパッケージ型全固体電池を開発
- 同等品比10分の1の電力で多様なセンサーデータを即時解析するエッジAI技術
- イノテックの組み込みコンピュータ事業が20周年、小型UPS搭載のBOX PCを披露
コーナーリンク
よく読まれている編集記者コラム
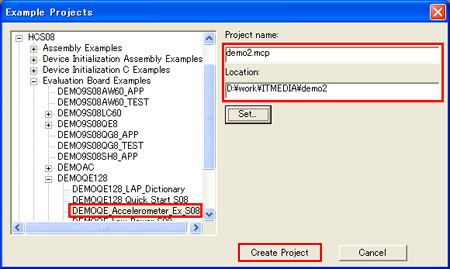 図12 サンプル・プロジェクトの指定(2)
図12 サンプル・プロジェクトの指定(2)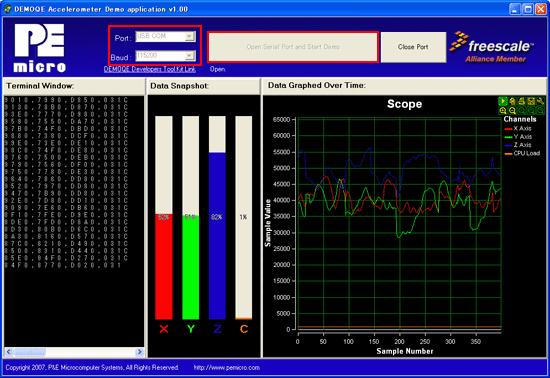 図13 加速度センサ用PCアプリケーション
図13 加速度センサ用PCアプリケーション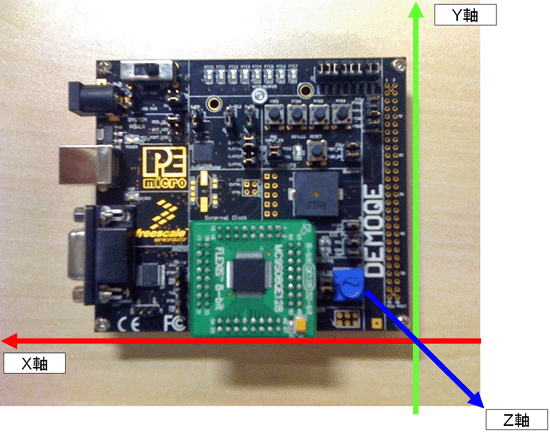 図14 加速度センサの各軸
図14 加速度センサの各軸

