サービス開発の基礎と流れ:Robotics Studio活用術 はじめて作るサービス(1)(2/2 ページ)
サービスを実行する
続いて、ビルドしたサービスを実行します。
[Solution Explorer]ペインの[MyProj]を右クリックします。画面7のショートカットメニューから、[Debug]−[Start new instance]を選択します。
しばらくすると、画面8のようにコマンドプロンプトの画面が開きます。
サービスは、サーバサイドのプログラムなので、ユーザーインターフェイス(GUI)を持ちません。画面8のコマンドプロンプトが、コンソールの役目を果たします。
サービスを検証する
それでは、サービスが本当にビルドできているかどうかをチェックしてみましょう。
画面9のようにブラウザ(ここでは、マイクロソフトのIEを使用しています)を立ち上げて、http://localhost:50000/にアクセスしてください。
ブラウザの左ペイン(画面10)[System Services]にある[Control Panel]を選択します。
[MyProj]がサービスの中に登録されていることが分かります。
この[MyProj]をクリックすると、画面11のように[Contract Summary]が表示されます。
[MyProj]サービスは3つのメソッド「Lookup」「Drop」「Get」を持っています(図11下部)。これらのメソッドは、テンプレートで用意したものです。
サービスを終了するには、画面8のコマンドプロンプトの画面から[Ctrl]+[C]キーと入力します。これでサービスが終了し、コマンドプロンプトの画面が消えます。ちなみに、VC#のメニュー[Debug]−[Stop Debugging]でも同じ結果が得られます。
VPLで検証する
「Visual Programming Language(以下、VPL)」を使って、[MyProj]サービスの動きを確認します。
Windowsの[start(スタート)]−[All Programs(プログラム)]−[Microsoft Robotics Studio (1.5)]−[Visual Programming Language]を選択し、画面12のようにVPLを起動します。
画面左の[Services]の直下にある検索用のテキストボックスに「My」と記入して、[MyProj]をダイヤグラムへドラッグ&ドロップします。画面13のように、作成したサービス[MyProj]がVPLのコンポーネントとして使用できることが分かると思います。
また、ダイヤグラム中に配置した[MyProj]のアイコンに入出力のポートがあることも確認できます。
「解説! ロボット開発環境Robotics Studio(3) ついに始動! Robotics Studioでロボット制御」において、ロボットのタッチセンサーをトリガーにして、[ouch]と発音させるプログラムを作成しました。
ここでも同様のプログラムを作成して、結果がどうなるかチェックしてみましょう。
[Basic Activities]のツールボックスから[Data]をドラッグして、先ほど配置した[MyProj]と接続します(画面14)。
[MyProj]の使用可能なメソッドは「Get」だけ(注)なので、[Connections]ダイアログは開かずに、そのまま接続されます。
今度は、[Services]のツールボックスから[Text to Speech]をドラッグして、[MyProj]と接続します。すると、画面15のように[Connections]ダイアログが開きます。
画面15を参考に[From]ペインの[Get-Success]を選択し、[To]ペインの[SayText]を選択して[OK]ボタンをクリックします。
すると、画面16のように[Data Connections]ダイアログが開くので、[Value]を選択して[OK]ボタンをクリックします。
結果は、画面17のようになります。
ここまでの作業が完了したら、VPLのメニュー[Run]−[Start]をクリックして実行してみてください。
いかがでしょうか? サービスは実行されますが、「ouch」とは聞こえてきませんよね。なぜでしょうか? それは、必要なプログラムを書き込んでいないからです。
「それでは、続いて必要なプログラムを記述していきましょう!」と、いいたいところですが、お楽しみは次回に……。
今回は、必要なソフトウェアをインストールして、プログラムを一切記述せずにデフォルトのサービスを作成し、ビルド&実行しました。まずは、VC#を使って、MSRSのサービスを作るまでの流れを説明しました。
次回からは、必要なソフトウェアを書き込む作業とその解説を行う予定です。前回の連載「解説! ロボット開発環境Robotics Studio」と今回の内容を再度確認して、次回以降に臨んでいただければと思います。(次回に続く)
関連記事
Copyright © ITmedia, Inc. All Rights Reserved.
組み込み開発の記事ランキング
- 日立は世界トップのフィジカルAIの使い手へ、「HMAX」は2030年度までに2万件受注
- チップレットがもたらす半導体の新たな技術潮流、市場勢力図の潮目も変えるか
- 身体が引っ張られる! 脳が錯覚を起こす3Dハプティクス技術搭載「ふしぎな石ころ」
- 世界初のソフトコンタクトレンズ型ホログラムディスプレイ、NICTがデモ品を披露
- 「地球シミュレータ」はベクトル型を継承しつつ生成AIも取り込んで進化する
- リザバーAIが操る「絶対に勝てないじゃんけん」、TDKがCEATEC2025で披露
- 騒音下でもはっきり声が届く 村田製作所がマスク装着型デバイスを披露
- FPGA設計の立ち上げ時間を5日から2時間に短縮する新ツールを発表
- 国産ヒューマノイド開発のKyoHAに参画企業続々、2026年春にベースモデル完成へ
- パナソニックHDが画像生成AIの効率を5倍に、一人称視点映像からの未来予測も
コーナーリンク
よく読まれている編集記者コラム
![[Debug]の実行](https://image.itmedia.co.jp/mn/articles/0707/20/ay_rts201_07.gif) 画面7 [Debug]の実行
画面7 [Debug]の実行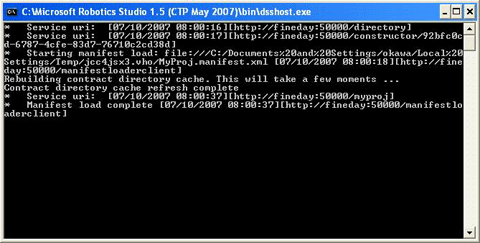 画面8 コマンドプロンプトが起動
画面8 コマンドプロンプトが起動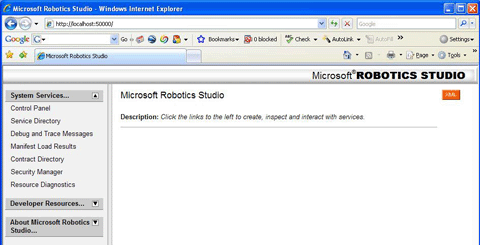 画面9 アクセス直後の画面
画面9 アクセス直後の画面![[Control Panel]](https://image.itmedia.co.jp/mn/articles/0707/20/ay_rts201_10.gif)
![[Contract Summary]](https://image.itmedia.co.jp/mn/articles/0707/20/ay_rts201_11.gif)
![[Visual Programming Language]](https://image.itmedia.co.jp/mn/articles/0707/20/ay_rts201_12.gif) 画面12 [Visual Programming Language]
画面12 [Visual Programming Language]![[MyProj]サービスを配置](https://image.itmedia.co.jp/mn/articles/0707/20/ay_rts201_13.gif) 画面13 [MyProj]サービスを配置
画面13 [MyProj]サービスを配置![[MyProj]と[Data]とを接続](https://image.itmedia.co.jp/mn/articles/0707/20/ay_rts201_14.gif) 画面14 [MyProj]と[Data]とを接続
画面14 [MyProj]と[Data]とを接続![[Connections]ダイアログボックス](https://image.itmedia.co.jp/mn/articles/0707/20/ay_rts201_15.gif) 画面15 [Connections]ダイアログボックス
画面15 [Connections]ダイアログボックス![[Data Connections]ダイアログボックス](https://image.itmedia.co.jp/mn/articles/0707/20/ay_rts201_16.gif) 画面16 [Data Connections]ダイアログボックス
画面16 [Data Connections]ダイアログボックス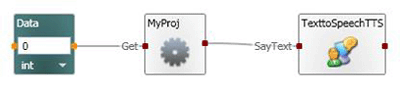 画面17 接続が完了した
画面17 接続が完了した

