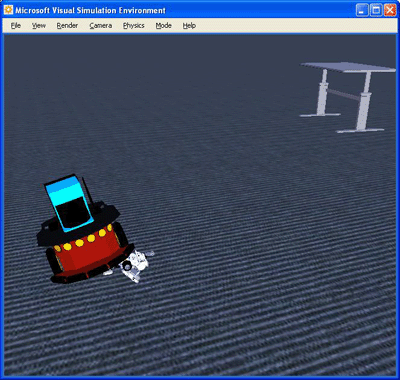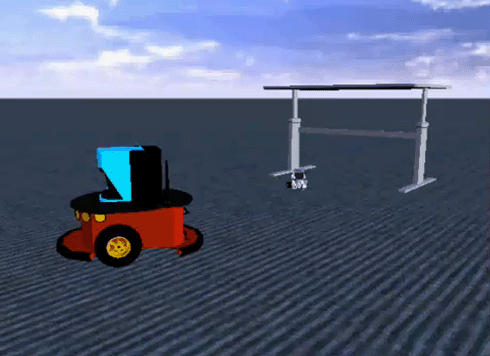シミュレータでロボットをグリグリ動かす!:解説! ロボット開発環境Robotics Studio(4)(2/2 ページ)
ロボットの制御
続いて、Dashboardを使って、シミュレーション画面上のロボットを動かしてみましょう!ちなみに、画面4に示すように、2つの画面を横並びに配置すると操作しやすいと思います。
Dashboardの画面を見てみましょう。画面左上、Direct Input Deviceの「Device:」に
Controller (XBOX 360 For Windows)
と記述してあります。デフォルトでは、「Device:」のテキストボックス以外は空欄になっています(Xboxのコントローラーを使用していない場合は、「Device:」も空欄です)。
それでは、DashboardとSimulationTutorial2を接続(メッセージを交換できるように)します。
Dashboard画面の右側にRemote Nodeの囲みがあります。その最上部、「Machine:」にノードのURL、“localhost”と記入して、[Connect]ボタンをクリックします。
Dashboardが、画面5のように変化します。
「Machine:」のテキストボックスが「fineday」と書き換えられています。ここには、ユーザーが使用しているPCの「コンピュータ名」が入ります。
さらに、画面右中段には3行テキストが書き込まれています。これは、シミュレーションで使用するEntityの名称です。画面5の例で説明すると、一番上の行は、シミュレーション画面上の「テーブル」を指します。下の2行は、2機の「移動ロボット」を指しますが、文字列だけではどちらの行がどちらのロボットを指すのか分かりません。
下の2行のいずれか一方をダブルクリックしてください。
Dashboardの画面左中央部、「Differential Drive」の表示が
Motor: Off
↓
Motor: On
に変われば、Xboxのコントローラー(マウス)とロボットのモーターが接続されたことになります。画面5は、ダブルクリック前の画面なので、「Motor: Off」になっていますが、Entityの文字列をダブルクリックすると、これが「Motor: On」に変ります。
次に、その上部にある[Drive]ボタンをクリックします。これで、Xboxのコントローラーとシミュレーションが接続されます。
それでは、Xboxのコントローラーのメインボタンを押してみてください。シミュレータ上のどちらかのロボットが走行するはずです。
ロボットを切り替える際は、画面右中段の別の文字列(下2行のどちらか)をダブルクリックします(画面5の場合)。「Motor: On」を確認して、コントローラーを操作すると別のロボットが動きます。終了する場合は、Dashboardの[Stop]ボタンをクリックします。
Xboxのコントローラーがない場合は、Dashboardの画面左上部にあるアイコンをマウスでドラッグすれば、ロボットを動かすことができます。
シミュレーションと時間の関係
ここでは、アニメとゲームを例に“シミュレーションにおける「時間」の役割”について説明します。
例えば、アニメの場合、1枚の画面を作るのに1時間かかったとしても見ている側にとっては何の問題もありません。なぜならアニメの放映時間には、決められた画像が映像となって放送されるからです(画面を編集して、1秒当たり20枚程度のスピードで画面を流せば、アニメが出来上がります)。アニメの場合、作業工程でどれだけ時間がかかったとしても問題がない(放送日までにできれば)、つまりアニメはリアルタイムである必要がないのです。
次に、ゲームの場合はどうでしょう。アクション系のゲームの場合、ユーザーの操作によって画面の流れが変化します。アニメのようにあらかじめ画面を用意して、決まったシーケンスで流すことは不可能です(もし、1秒当たり20枚程度の画面を流すのであれば、1枚の画面は50ミリ秒以内に仕上げる必要があります)。つまり、ゲームにはリアルタイム性が必要といえます。
それでは、VSEのシミュレーションはどうでしょう。先ほどは、VSE上のロボットをXboxのコントローラーで動かしました。スティックを前に倒せば「前進」、後ろへ倒せば「後退」します。そうです、先ほど例に挙げた“ゲームに近いイメージである”と考えることができます。つまり、VSEのシミュレーションの場合、ゲームと同様に(アニメとは異なり)“リアルタイム性”が必要だということが分かります。
なぜPhysXなのか?
リアルタイム性が必要なVSEによるシミュレーションでは、とても重要な課題が2つあります。
1つ目は、人間や動物のように複数の関節からなるEntity(ロボット)の運動計算です。これは、かなり専門的なテーマなので(物理学会などでは、マルチボディ問題という)、ここでの説明は省略します(注)。
2つ目は、Entity間の衝突検知です。例えば、「2台のロボットがぶつかる」などの状況において、“ロボットの「どこ」と「どこ」がぶつかったのか”を計算して、その作用の結果を計算します。
シミュレーションで、これらの計算をまともに行うことは不可能に近いでしょう。何らかの形で、近似計算を行うしかありません。そのため、MSRSでは、近似値計算が可能な物理演算処理プロセッサPhysXを推奨しているのです。
本当に物理計算しているの?
「VSEってそんなにすごいの?」「本当に物理計算をしているの?」と疑問を持たれる方もいるでしょう。本連載で、VSEの処理内容を解析して説明できれば一番なのですが、さすがにそうもいきません。そこで、VSEの画面から「目」で確認できるポイントについていくつか紹介します。
画面2のシミュレーション画面が開く瞬間に注意してください。「テーブル」のEntityが、空中の高いところから地面へ落下するのが分かります(テーブルの初期位置を空中に設定してあるので重力によって落下する)。そして、地面に落下した後もガタガタと左右に揺れていることも確認できます。
また、VSEのSimulationTutorial2において、Xboxのコントローラーを操作して、Pioneer 3DX(大きいロボット)をNXT(小さいロボット)へぶつけ、さらに無理やり前進してみました。その結果が、画面6です。
ご覧のとおり、NXTはPioneer 3DXの下敷きになってしまいました(注)。
これらの画面が「物理計算の証拠」とはいい切れませんが、物理計算がなければこのような状態(動き)は実現できない、と感じてもらえるのではないでしょうか?
本連載は今回で最終回を迎えます。連載を通じて、マイクロソフトのRobotics Studioの概要について解説してきました。いかがでしたでしょうか? ロボット開発に興味を持っていただけましたでしょうか? 本連載が、ロボット業界の盛り上がりと市場拡大のきっかけになってくれたらと心から願います。また、執筆の機会があれば、もう少し掘り下げた技術を紹介していきたいと思います。(連載完)
関連記事
Copyright © ITmedia, Inc. All Rights Reserved.
組み込み開発の記事ランキング
- モバイルバッテリーでまたリコール、対象は41万台 経産省がアンカーに報告要求
- ロボットとAIで細胞医療の「死の谷」を克服、アステラスと安川出資の新会社が始動
- 空中に高輝度映像を表示する新ディスプレイ技術を開発
- 約1トンの重量物をサブmm精度で制御、人機一体が竹中土木と新型ロボットを開発
- 有効約1億500万画素と100fpsの高速出力を両立するCMOSイメージセンサー
- イチから全部作ってみよう(25)脳内シミュレーションを駆使し画面設計書を完成させる
- 「地球シミュレータ」はベクトル型を継承しつつ生成AIも取り込んで進化する
- 身体が引っ張られる! 脳が錯覚を起こす3Dハプティクス技術搭載「ふしぎな石ころ」
- シリコン量子コンピュータの大規模化と高信頼化を両立する新制御技術を開発
- チップレットがもたらす半導体の新たな技術潮流、市場勢力図の潮目も変えるか
コーナーリンク
よく読まれている編集記者コラム
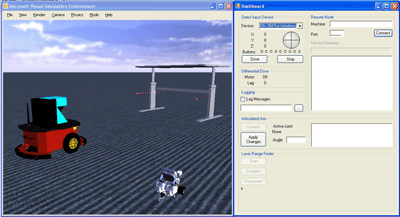
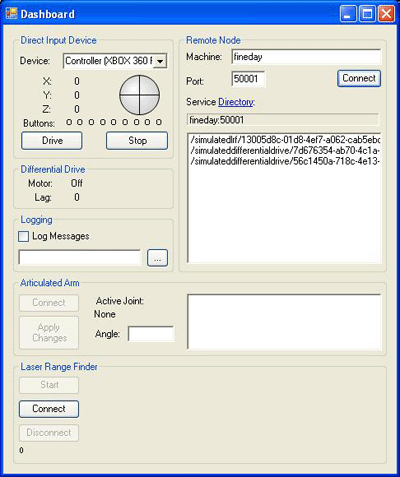 画面5 接続後のDashboardの画面
画面5 接続後のDashboardの画面