Myロボット選びと動作確認のポイント:解説! ロボット開発環境Robotics Studio(2)(3/3 ページ)
Robotics Studio 1.0とOSの言語仕様
現在、MSRSは英語版のみがリリースされています。残念ながら、日本語版は提供されていません(原稿執筆時点)。ここでいう「英語版」とは、「OSの仕様が英語圏向けになっている」という意味です。MSRSは、Windows Embedded CEなどと同様にUnicodeを採用しているので、フォントを供給すれば英語版でも日本語を表示することができます。
また、MSRSでの長さの単位は「インチ」です。これに対して、日本語版OSの尺度は「センチメートル」です。インチをセンチメートルへ換算する際、その数値によってはエラーを引き起こす可能性があります。
数年前、インテルのCPUで「ある特定の数値で割り算を行うとエラーが発生する」というバグが発見されました。これと同じような状況です。MSRSを日本語版のOSへインストールしても特に問題がない場合がほとんどですが、万一のトラブルに備えて英語版のOSを使用することをお勧めします。
ちなみに筆者は、実際に英語版のWindows XPを購入しました。本連載で使用している画面のキャプチャを注意深く見ると英語版OSを使用していることが確認できると思います。
次に、MSRSを開発環境となるPCにインストールします。MSRSのダウンロードは、商用を除けばhttp://www.microsoft.com/downloads/details.aspx?FamilyId=3D706147-82E2-4B4A-AF12-DB7D3F8ACD8A&displaylang=enから無償でダウンロードできます。ダウンロードするファイルは「Microsoft_Robotics_Studio_1_0_Setup.exe」です。
ダウンロードが完了したら、Microsoft_Robotics_Studio_1_0_Setup.exeを実行し、インストーラー(画面2)に従いインストールを行ってください。
Bluetooth接続
NXTとMSRSの準備が整ったら、両者を接続してみましょう。Bluetoothで通信する場合、はじめに通信する2つの機器(NXTとPC)の間に通信路を構成する必要があります。
BluetoothのドングルをPCへ差し込み、NXTの電源をオンにしてPCとNXTをBluetoothで接続します。詳しい方法などは、一般的なBluetoothの利用方法と同様のためここでは省略します。
Bluetoothの通信路は、PCのシリアルポートに割り当てられます。ここで、Bluetoothのポート番号を確認してください(注)。
筆者の場合は、画面4に示すように「COM3」に割り当てられました。
最後にBluetooth接続に関する注意点ですが、MSRSを使用する際はLEGOのSDKを終了してください。SDKとNXTがBluetoothで通信している状態では、MSRSを使用できません。また、その逆も同じです(MSRSとNXTが通信している状態では、SDKは使用できません)。
次回は、MSRSの「Visual Programming Language」を使ってプログラムを作り、実際にロボットを動かす予定です。(次回に続く)
関連記事
Copyright © ITmedia, Inc. All Rights Reserved.
組み込み開発の記事ランキング
- モバイルバッテリーでまたリコール、対象は41万台 経産省がアンカーに報告要求
- 「地球シミュレータ」はベクトル型を継承しつつ生成AIも取り込んで進化する
- ロボットとAIで細胞医療の「死の谷」を克服、アステラスと安川出資の新会社が始動
- 有効約1億500万画素と100fpsの高速出力を両立するCMOSイメージセンサー
- 身体が引っ張られる! 脳が錯覚を起こす3Dハプティクス技術搭載「ふしぎな石ころ」
- パナソニックHDが画像生成AIの効率を5倍に、一人称視点映像からの未来予測も
- 約1トンの重量物をサブmm精度で制御、人機一体が竹中土木と新型ロボットを開発
- 空中に高輝度映像を表示する新ディスプレイ技術を開発
- チップレットがもたらす半導体の新たな技術潮流、市場勢力図の潮目も変えるか
- 日立は世界トップのフィジカルAIの使い手へ、「HMAX」は2030年度までに2万件受注
コーナーリンク
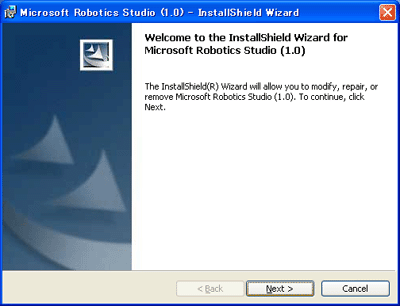 画面2 Robotics Studio 1.0のインストール
画面2 Robotics Studio 1.0のインストール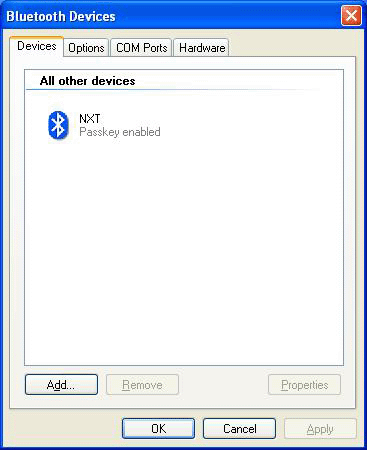 画面3 Bluetooth Devicesダイアログ
画面3 Bluetooth Devicesダイアログ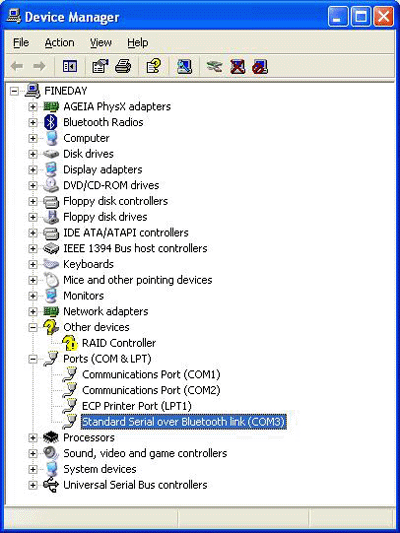 画面4 ポート番号の確認
画面4 ポート番号の確認

