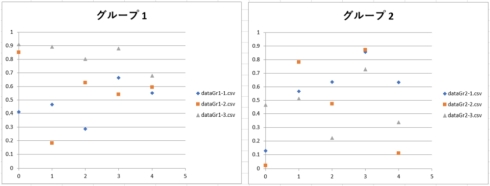業務効率化の道具箱(11)VBAでグラフ描画が可能な自動集計アプリを作ってみよう:山浦恒央の“くみこみ”な話(164)(3/3 ページ)
4.5 プログラム
作成したシートを使用し、自動集計アプリのプログラムを作成します。このプログラムは、図8の「アプリ実行」を押すことで動作します。プログラムの作成例はリスト1の通りです。
Option Explicit
Sub ボタン1_Click()
Const GRAPH_SHEET_NAME As String = "グラフシート"
Const INPUT_SHEET_NAME As String = "入力ファイルシート"
'ワークブック変数
Dim wb As Workbook
'コピー用のワークブック変数
Dim copyWb As Workbook
'グラフ表示用のシート変数
Dim wsGraph As Worksheet
'データ保持用のシート変数
Dim wsData() As Worksheet
'設定用のシート変数
Dim wsInput As Worksheet
'入力ファイル名保持用変数
Dim inputFileNames() As String
'ループ変数、グループ番号、ファイル数
Dim i, j As Long
Dim grNum As Long
Dim fileNum As Long
'シート情報を代入
Set wb = ThisWorkbook
Set wsGraph = wb.Sheets(GRAPH_SHEET_NAME)
Set wsInput = wb.Sheets(INPUT_SHEET_NAME)
'入力するグループ数とファイル数を代入
grNum = wsInput.Range("E2").Value
fileNum = wsInput.Range("E3").Value
'入力するデータに合わせて変数を再定義
ReDim wsData(1 To grNum)
ReDim inputFileNames(1 To grNum, 1 To fileNum)
'入力したデータ数分のファイル名を代入する
For i = 1 To grNum
For j = 1 To fileNum
inputFileNames(i, j) = wsInput.Cells(j + 1, i).Value
Next j
Next i
'各種変数の宣言
Dim grIdx As Long
Dim rowMax As Long
Dim columnOffset As Long
grIdx = 1
columnOffset = 1
ReDim chartObjs(grNum) As ChartObject
ReDim Charts(grNum) As Chart
Dim pos1, pos2, pos3, pos4 As String
'グループ数分繰り返す
For i = 1 To grNum
'散布図を作成する
Set chartObjs(i) = wsGraph.ChartObjects.Add(Left:=100 + 500 * (i - 1), Width:=400, Top:=100, Height:=300)
Set Charts(i) = chartObjs(i).Chart
'データ用のシートを追加する
Set wsData(i) = wb.Sheets.Add
wsData(i).Name = wsInput.Cells(1, i).Value
'ファイル数分繰り返す
For j = 1 To fileNum
Dim filePath As String
'ファイルを開き、列数を取得する
filePath = wb.Path & "\" & inputFileNames(i, j)
Set copyWb = Workbooks.Open(Filename:=filePath)
rowMax = copyWb.Worksheets(1).Cells(Rows.Count, 1).End(xlUp).Row
'データをコピーする
copyWb.Worksheets(1).Range("A1:B" & rowMax).Copy
'データ保持用のシートに貼り付ける
wsData(i).Cells(1, columnOffset).PasteSpecial xlPasteValues
'ファイルを閉じる
copyWb.Close False
'グラフのX軸とY軸の位置を取得する
pos1 = wsData(i).Cells(2, columnOffset).Address
pos2 = wsData(i).Cells(2, columnOffset + 1).Address
pos3 = wsData(i).Cells(rowMax, columnOffset).Address
pos4 = wsData(i).Cells(rowMax, columnOffset + 1).Address
'グラフが参照するデータ位置を指定する
With Charts(i)
.HasTitle = True
.ChartType = xlXYScatter
.SeriesCollection.NewSeries.XValues = "=" & wsData(i).Name & "!" & pos1 & ":" & pos3
.SeriesCollection(grIdx).Values = "=" & wsData(i).Name & "!" & pos2 & ":" & pos4
.SeriesCollection(grIdx).Name = inputFileNames(i, j)
.ChartTitle.Text = "グループ " & i
End With
columnOffset = columnOffset + 2
grIdx = grIdx + 1
Next j
'オフセットをリセット
columnOffset = 1
grIdx = 1
Next i
End Sub
4.6 動作の確認
最後に動作確認をしてみましょう。
4.6.1 ボタンをクリック
図9に示す「アプリ実行」ボタンを選択し、プログラムを実行します。
アプリ実行ボタンを押すと、自動集計アプリが動作します。
4.6.2 実行結果
プログラムの実行結果を以下の観点で確認します。
4.6.2.1 シートの作成
このプログラムでは、グループに合わせてシートを作成し、その中にデータをコピーします。本記事の例では、グループ数2で実行することを想定しているので、下記のシートが追加されます(図10)。
各シートのデータは、図11となります。
図11は各シートのデータの例です。このように、グループごとに指定したファイルが読み込まれていればOKです。
4.6.2.2 グラフの描画
実行結果として図12に示すグラフを描画します。
図12に示す通り、2つの散布図が表示されます。このようなグラフが出てくればOKです。なお、ファイル名がデータの系列に出るようになっています。
5.終わりに
今回も、前回と前々回に引き続き、VBAを使った自作ツールの作成例を紹介しました。特に今回は、筆者が実際に依頼を受けた業務を題材としています。データの集計作業は単純作業ですが、こんな作業で残業してまで頑張ることはもったいないと考えます。
手作業で頑張るのもいいですが、自分でツールを作ることも選択肢の一つとして考えていただければと思います。VBAを使って自作ツールを作ることで、作業の効率化や生産性の向上を図れます。ぜひ、この記事を自分の道具箱に入れて置き、必要な時に活用してみてください。
山浦先生の書籍が発売中です!
前々シリーズ「ソフトウェア技術者のためのバグ百科事典」を大幅に加筆、修正した山浦恒央先生の書籍「ソフトウェア技術者のためのバグ検出テキスト」が日科技連出版から好評発売中です。連載でも取り上げた、「要求仕様書のバグ」「実装抜けのバグ」「テスト業務のバグ」など、バグを36種類に分類して解説しています。囲碁や将棋であれば、「相掛かり」「矢倉」「四間飛車」「藤井システム」のような戦法を網羅した内容になっています。
前著「ソフトウェア技術者のためのバグ検出ドリル」(2019年11月刊行)も好評発売中です。実際にバグを含む要求仕様書、設計書、コーディング、デバッグ、保守を具体的に取り上げ、練習問題として31問を出題しました。同書は、囲碁や将棋における「次の一手」的な問題であり、ピンポイントの場面を取り上げ、実践力を鍛えることを目的としています。
両書とも興味のある方は、Amazon.comや書店でチェックしてください!
東海大学 大学院 組込み技術研究科 非常勤講師(工学博士)
関連記事
- ≫連載「山浦恒央の“くみこみ”な話」バックナンバー
 業務効率化の道具箱(10)VBAでさらに高機能な自動集計アプリを作ってみよう
業務効率化の道具箱(10)VBAでさらに高機能な自動集計アプリを作ってみよう
ソフトウェア開発にとどまらない、PCを使う全ての人が対象となるシリーズ「業務効率化の道具箱」。第10回は、第9回で紹介したVBAによる自動集計アプリのバージョンアップ版を作ってみる。 業務効率化の道具箱(9)VBAで自動集計アプリを作ってみよう
業務効率化の道具箱(9)VBAで自動集計アプリを作ってみよう
ソフトウェア開発にとどまらない、PCを使う全ての人が対象となるシリーズ「業務効率化の道具箱」。第9回は、VBAによる自作ツール作成の例として自動集計アプリを作ってみる。 業務効率化の道具箱(8)ツールがないならVBAで作ってみよう
業務効率化の道具箱(8)ツールがないならVBAで作ってみよう
ソフトウェア開発にとどまらない、PCを使う全ての人が対象となるシリーズ「業務効率化の道具箱」。第8回は、自作ツール作成の第一歩としてVBAを紹介する。 業務効率化の道具箱(7)ターミナルソフト「RLogin」を使ってみよう
業務効率化の道具箱(7)ターミナルソフト「RLogin」を使ってみよう
ソフトウェア開発にとどまらない、PCを使う全ての人が対象となるシリーズ「業務効率化の道具箱」。第7回は、ターミナルソフトである「RLogin」の導入方法や使い方を紹介する。 業務効率化の道具箱(6)Google Testを使ってみよう【その2】
業務効率化の道具箱(6)Google Testを使ってみよう【その2】
ソフトウェア開発にとどまらない、PCを使う全ての人が対象となるシリーズ「業務効率化の道具箱」。第6回は、前回導入した「Google Test」の使い方と、「アサーション」「パス・カバレッジ」によるテストの方法を紹介する。
Copyright © ITmedia, Inc. All Rights Reserved.
組み込み開発の記事ランキング
- 日立は世界トップのフィジカルAIの使い手へ、「HMAX」は2030年度までに2万件受注
- チップレットがもたらす半導体の新たな技術潮流、市場勢力図の潮目も変えるか
- 「地球シミュレータ」はベクトル型を継承しつつ生成AIも取り込んで進化する
- 身体が引っ張られる! 脳が錯覚を起こす3Dハプティクス技術搭載「ふしぎな石ころ」
- 世界初のソフトコンタクトレンズ型ホログラムディスプレイ、NICTがデモ品を披露
- リザバーAIが操る「絶対に勝てないじゃんけん」、TDKがCEATEC2025で披露
- パナソニックHDが画像生成AIの効率を5倍に、一人称視点映像からの未来予測も
- 騒音下でもはっきり声が届く 村田製作所がマスク装着型デバイスを披露
- FPGA設計の立ち上げ時間を5日から2時間に短縮する新ツールを発表
- 国産ヒューマノイド開発のKyoHAに参画企業続々、2026年春にベースモデル完成へ
コーナーリンク
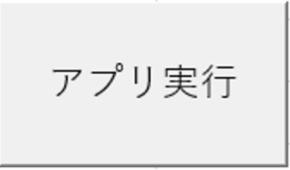 図9 アプリ実行ボタン
図9 アプリ実行ボタン 図10 追加されたシート
図10 追加されたシート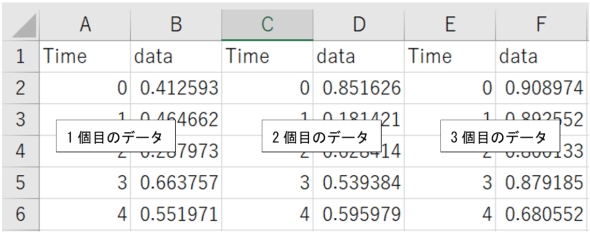 図11 グループごとのデータ例
図11 グループごとのデータ例