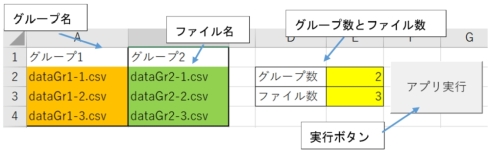業務効率化の道具箱(11)VBAでグラフ描画が可能な自動集計アプリを作ってみよう:山浦恒央の“くみこみ”な話(164)(2/3 ページ)
4.データ転記とグラフ描画を自動化する「自動集計アプリ」を作ってみよう
下記に、前ページで示した作業を自動的に実行する「自動集計アプリ」の作成手順を示します。
4.1 簡単な仕様と完成イメージ
自動集計アプリの簡単な仕様を下記に示します。
- (1)データのグループ数、ファイル数、ファイル名を入力する
- (2)アプリと同じ階層のフォルダからファイル名に該当するCSVを読み込む
- (3)グループごとにシートを追加する
- (4)開いたファイルのデータを繰り返しコピーし、自動集計アプリに貼り付ける
- (5)集計結果をグラフに描画する
完成イメージも併せて示します(図3)。
図3が自動集計アプリの完成イメージです。複雑に見えますが、外部にある複数のCSVファイルをコピーし、特定のグループに分け、異なる色でグラフに描画するだけです。なお、本記事の制約上、グループ数2、ファイル数6で実行することを前提とします。
それでは、手順に沿って作成していきましょう。
4.2 データの準備
データを集計するCSVファイルを作成します。例えば、以下のようなデータです(図4)。
図4は、集計対象となるデータの例です。ここでは、Excelのrand関数でデータを作成しました。なお、本記事の制約上、列に入れるデータはA列とB列のみとしてします。さらに、それを6個のCSVファイルにコピーし2つのグループにしました(図5)。
図5は、用意したファイルの作成例です。筆者は、グループ1を「dataGr1-1.csv〜dataGr1-3.csv」とし、グループ2を「dataGr2-1.csv〜dataGr2-3.csv」としています。
4.3 マクロ有効ファイルの準備
Excelを開き、マクロ有効ブックとして保存します(図6)。
図6は、マクロ有効ブックの保存例です。図に示す通り、「ファイルの種類(T)」をExcelマクロ有効ブック(*.xlsm)として保存してください。
4.4 自動集計アプリの下準備
今回の自動集計アプリでは、グループと読み込むCSVファイルの情報を設定する必要があります。そのため、以下の手順でシートを作成してみましょう。
4.4.1 シートの追加
まず、次の2つのシートを追加してください。
- 入力ファイルシート:読み出すCSVファイル名、データ数などを記述するシート
- グラフシート:読み出したCSVファイルをグラフに表示するシート
シートの追加を図7に示します。
4.4.2 入力ファイルシートの作成
次に、入力ファイルシートを作成します。このシートには、グループ名称、ファイル名称、データ数、ボタンを作成します(図8)。
図8は、入力ファイルシートの作成例です。以下の手順に従ってシートを作成してください。
(1)グループ名称を記入する
A1、A2セルにグループ名称を記入します。これが、データを分割するグループです。
(2)CSVファイル名を記入する
次に、A2、B2セルから読み出したいCSVファイルのファイル名称を記入してください。
(3)グループ数とファイル数を記入する
E2にグループ数、E3にファイル数を記入します。この値に従って、グラフ描画時の表示内容を決定します。
(4)ボタンの配置
最後に、ボタンを配置します。ボタン作成は、「開発」→「挿入」→「フォームコントロール」のボタンを選択し、シートをクリックします。さらに、ボタン名称を「アプリ実行」に変更すればOKです。
Copyright © ITmedia, Inc. All Rights Reserved.
組み込み開発の記事ランキング
- 日立は世界トップのフィジカルAIの使い手へ、「HMAX」は2030年度までに2万件受注
- チップレットがもたらす半導体の新たな技術潮流、市場勢力図の潮目も変えるか
- 身体が引っ張られる! 脳が錯覚を起こす3Dハプティクス技術搭載「ふしぎな石ころ」
- 世界初のソフトコンタクトレンズ型ホログラムディスプレイ、NICTがデモ品を披露
- 「地球シミュレータ」はベクトル型を継承しつつ生成AIも取り込んで進化する
- リザバーAIが操る「絶対に勝てないじゃんけん」、TDKがCEATEC2025で披露
- 騒音下でもはっきり声が届く 村田製作所がマスク装着型デバイスを披露
- FPGA設計の立ち上げ時間を5日から2時間に短縮する新ツールを発表
- 国産ヒューマノイド開発のKyoHAに参画企業続々、2026年春にベースモデル完成へ
- パナソニックHDが画像生成AIの効率を5倍に、一人称視点映像からの未来予測も
コーナーリンク
よく読まれている編集記者コラム
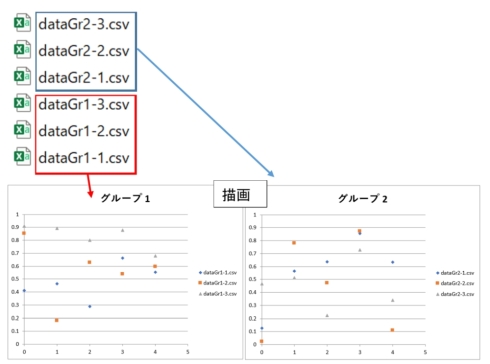
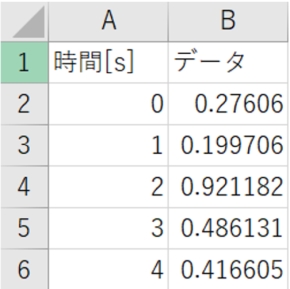 図4 集計データ例
図4 集計データ例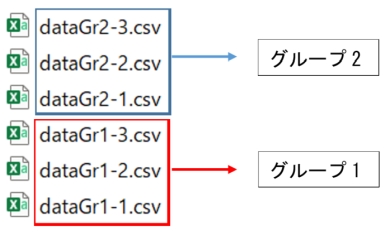 図5 用意したファイル作成例
図5 用意したファイル作成例 図6 マクロ有効ブックの保存例
図6 マクロ有効ブックの保存例