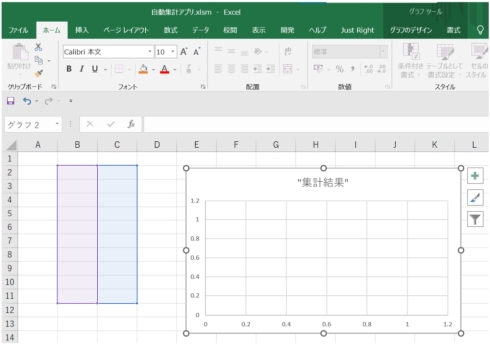業務効率化の道具箱(10)VBAでさらに高機能な自動集計アプリを作ってみよう:山浦恒央の“くみこみ”な話(163)(3/4 ページ)
3.3 画面の作成
作成した自動集計アプリの画面を作成します。
3.3.1 タイトルシートの画面作成
タイトルシートは、ユーザーがボタン操作を行う画面です。よって、このシートにボタンを配置し、自動集計アプリを実行します(図5)。
図5に示す開発タブの「挿入」→「フォームコントロール」の一番左上のボタン(図5内の赤枠)を選択してください。選択後、Excelシート上にドラッグアンドドロップすると、図6のマクロ登録画面が現れます。
図6が出てきたら、「新規作成(N)」を選択します(図6内の赤枠)。すると、図7のコードが現れますね。この際、タイトルシートを確認すると、図8のボタンを表示しているはずです。
ここで、図8のボタンをクリックすると、図7にある「Sub ボタン1_Click()」を実行します。なお、ボタン名称は変更してもOKです。
ここまでで、タイトルシートからボタンを押すと、自動集計アプリを実行できるようになりました。
3.3.2 データシートの画面作成
次は、データシートの画面作成です。今回は、「国語の点数の平均点」「平均点以下の人数」「国語と英語の点数グラフ」を表示します。なお、グラフ作成は、あらかじめ自動集計アプリに埋め込んで表示する仕様です(プログラムでも書けますが)。
B列とC列を選択し、「挿入」→散布図を選択します(図9)。
図9内の赤枠で示した散布図を選択すると、下記の空白のグラフが現れます(図10)。
図10の空白のグラフが現れたら、データ範囲を設定します。グラフを右クリックし、「データの選択」を選んでください(図11)。
図11の画面では、以下の通りにデータの範囲を選択します。
- 「凡例項目(系列)(S)」から「追加(A)」を選択して、系列を追加します
- 「<空白の系列>」のチェックボックスがチェックされた状態で、「編集(E)」を選択します(図12)
図12の画面上から、「系列名」「系列Xの値(X)」「系列Yの値(Y)」を入力します。筆者は、B2〜B11、C2〜C11までのデータを表示するように設定しました。なお、今回は参照する列数が11を超える場合を想定していません。設定すると、図13の画面となります。
図13では、グラフは空白のままですが、データの転記時にB列とC列にデータが入ると、グラフを表示します。
Copyright © ITmedia, Inc. All Rights Reserved.
組み込み開発の記事ランキング
- モバイルバッテリーでまたリコール、対象は41万台 経産省がアンカーに報告要求
- レノボとニデックが水冷AIサーバで協業、「冗長化設計」のCDUが高評価
- ホンダは宇宙へ、離着陸実験成功の「サステナブルロケット」実機を披露
- これがFPGA評価ボード万能UIの最終進化形態「新imaoPad」だ!
- フィジカルAI研究を支援するロボット向け模倣学習キットを発表
- 温度、漏水、乾燥を非接触で検知するマルチセンシングシステムを開発
- ロボットとAIで細胞医療の「死の谷」を克服、アステラスと安川出資の新会社が始動
- サービスロボット市場は2035年に11兆5481億円規模へ、ヒューマノイドは1兆円弱
- 日立は世界トップのフィジカルAIの使い手へ、「HMAX」は2030年度までに2万件受注
- 空中に高輝度映像を表示する新ディスプレイ技術を開発
コーナーリンク
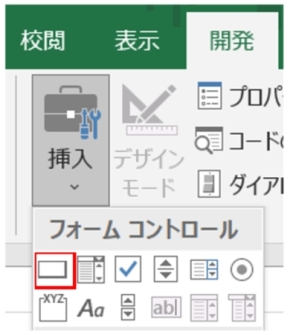 図5 開発タブの選択
図5 開発タブの選択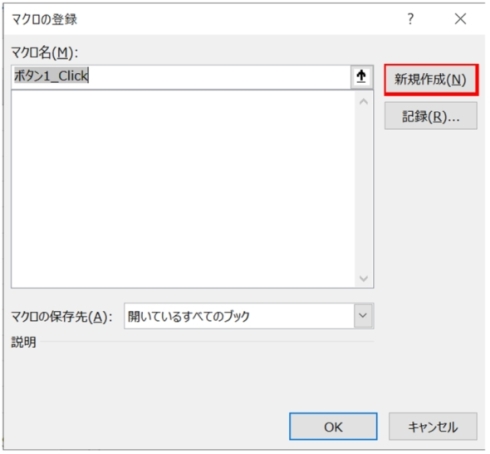 図6 マクロ登録画面
図6 マクロ登録画面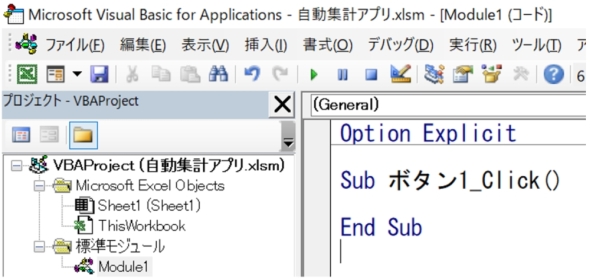 図7 ボタン実行時の処理
図7 ボタン実行時の処理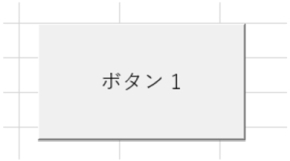 図8 作成したボタン
図8 作成したボタン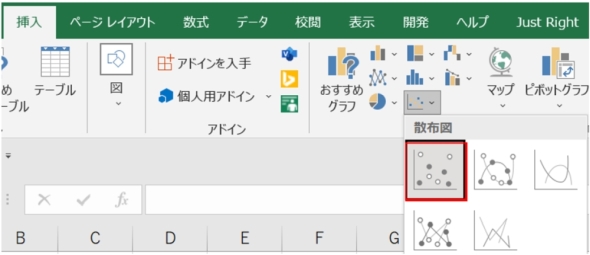 図9 散布図作成の様子
図9 散布図作成の様子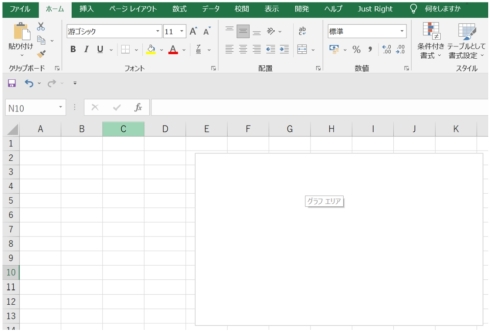
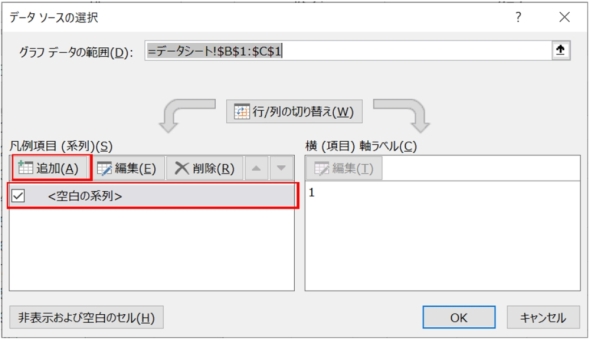 図11 データソースの選択
図11 データソースの選択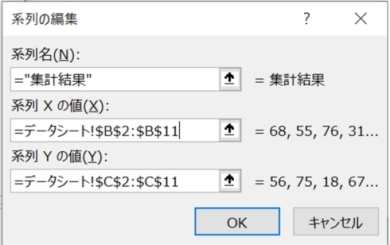 図12 系列の編集
図12 系列の編集