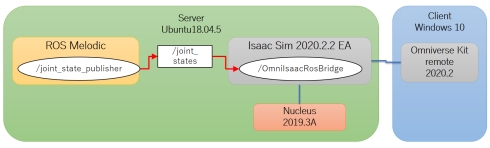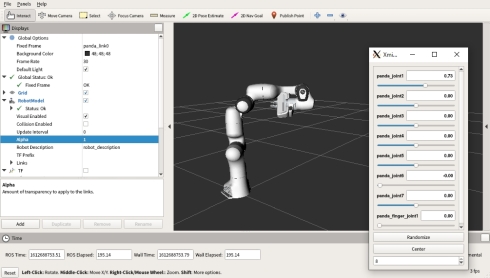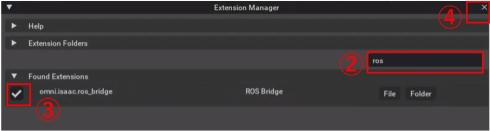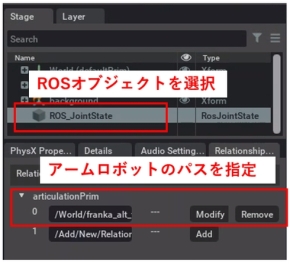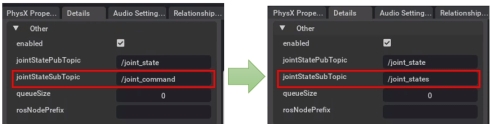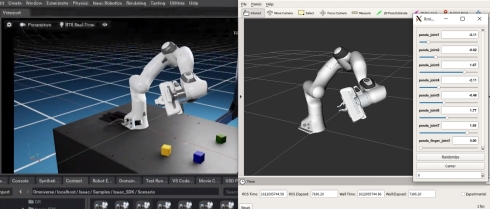ROSとフォトリアルなシミュレーター「Isaac Sim」を連携させる:ROSを使ってロスなくロボット開発(後編)(3/4 ページ)
Isaac SimとROSの連携
それでは、いよいよIsaac SimとROSを連携していこう。
アームロボットには先ほどと同様にpandaを使用し、Isaac Sim上のアームロボットをROSのjoint_state_publisherから操作する方法を紹介する。
Isaac Simには「ROS Bridge」というモジュールがあり、これを起動するとIsaac Sim内の情報をトピックとして送受信できるようになる。つまり、従来のROSとGazeboの連携と同様の構成でROSとIsaac Simの連携を実現できるというわけだ。
なお、今回は以下の環境を使用する。単純化のため、Isaac SimとROSを同一のサーバPC上で動作させることとする。
- サーバPC:Ubuntu18.04.5、Isaac Sim 2020.2.2 Early Access(ROS Bridge)、Nucleus 2019.3A、ROS(ROS melodic)
- クライアント:Windows 10、Omniverse Kit Remote Client2020.2
ROSの設定と実行
先ほどIsaac SimをインストールしたサーバPCにROSをインストールしよう。
ROSの公式サイトの“Desktop-Full install”をインストールすれば必要なパッケージが含まれている。なお、ROS側にもIsaac Simと同じアームロボットのモデルが必要になるため、下記のa)もしくはb)の手順でpandaをインストールする。
a)aptの場合
任意のフォルダで下記コマンドを実行する。
$ sudo apt install ros-melodic-franka-ros
b)gitの場合
“catkin_ws/src”フォルダで下記コマンドを実行する。
$ git clone https://github.com/frankaemika/franka_ros.git
次に、インストールしたRVizを起動する。
「RViz」の実行
“franka_ros/franka_description/robots”フォルダで下記コマンドを実行する。
$ roslaunch urdf_tutorial display.launch model:=panda_arm_hand.urdf.xacro
これでRViz上にアームロボットのpandaが表示される(ロボットが表示されない場合は、RVizの「Display」にある「Fixed frame」をpanda_link0に変更する)。そして、以下の図中にある、「joint_state_publisher_gui」のスライドバーでアームロボットが操作できることを確認する。
Isaac Simの設定
Isaac Sim側でROSの機能を使うためにROS_Bridgeモジュールを起動する。
- ROS_Bridgeモジュールの起動
- ①Isaac Simのメニューから“Window>Extension Manager”を選択。「Extension Manager」が表示される
- ②Extension Managerの検索欄に“ros”と入力。「Found Extensions」に「omni.isaac.ros_bridge」が表示される
- ③omni.isaac.ros_bridgeにチェックを入力。画面上に変化はないが、ROS_Bridgeモジュールが読み込まれる
- ④「Extension Managerを閉じる
ROSとIsaac Simの連動設定
Isaac SimからJointStateトピックをsubscribeするためには、「ROS_JointState」オブジェクトとロボットモデルを連携する作業が必要である。
- コンテンツブラウザのContentで“localhost/Isaac/Samples/Isaac_SDK/Scenario/franka_table.usd”をダブルクリック。ビューポートにアームロボットのpandaが表示される
- メニューから “Window>Isaac>Relationship Editor”を選択。プロパティに「Relationship Editor」が表示される
- メニューから“Create>Isaac>ROS>Joint State”を選択。Stageに「ROS_JointState」オブジェクトが追加される(表示されない場合は、Stageで“JointState”を検索してみよう)
- StageでROS_JointStateを選択
- RelationShip Editorで「articulationPrim」に“/World/franka_alt_fingers”を設定。アームロボットのjoint情報がsubscribe対象に設定される
- プロパティのDetailsで“Other>jointStateSubTopic”を“/joint_command”から“/joint_states”に変更。“/joint_states”というトピックがsubscribeされる
※)ROS側からpublishされているトピック名にそろえる作業である
- ツールの「再生」をクリック。Isaac SimとRViz(ROS)のアームロボットの姿勢が同じになる
以上で、ROSとIsaac Simの連携が完了した。RVizのjoint_state_publisher_guiのスライドバーでRVizとIsaac Simのアームロボットが連動する。
RViz側に卓上のカラーブロックは表示されていないが、Isaac Sim側の衝突設定が有効化されているので、アームをうまく動かせばIsaac Sim上のカラーブロックを移動させることもできるだろう。また、これらのROS設定は“File>Save as”でUSDファイルとして保存できる。
Copyright © ITmedia, Inc. All Rights Reserved.
組み込み開発の記事ランキング
- 清掃ロボットを完全内製化したアイリスオーヤマ、AIとの融合でさらなる進化へ
- ホンダは宇宙へ、離着陸実験成功の「サステナブルロケット」実機を披露
- ネクスペリア問題は解決困難? 中国法人の支払い拒否でウエハー供給を停止
- これがFPGA評価ボード万能UIの最終進化形態「新imaoPad」だ!
- レナード・ニモイがAlteraのCPLDを隆盛に導いた!? Xilinxとの競合も始まる
- レノボとニデックが水冷AIサーバで協業、「冗長化設計」のCDUが高評価
- 量子技術の世界市場、2050年に55兆円超へ
- 150℃対応のセラミックパッケージ型全固体電池を開発
- 同等品比10分の1の電力で多様なセンサーデータを即時解析するエッジAI技術
- イノテックの組み込みコンピュータ事業が20周年、小型UPS搭載のBOX PCを披露
コーナーリンク
よく読まれている編集記者コラム