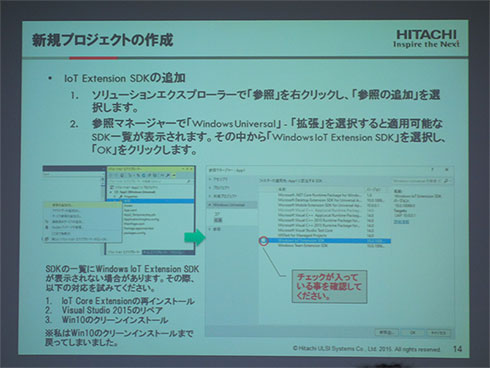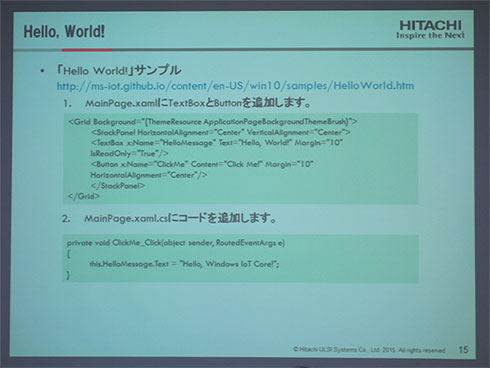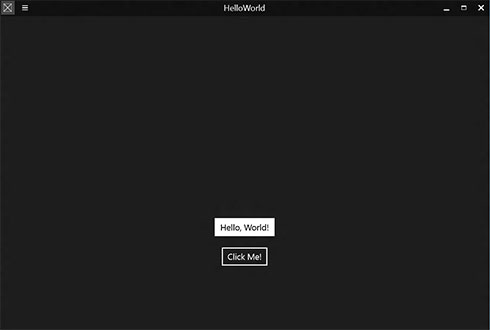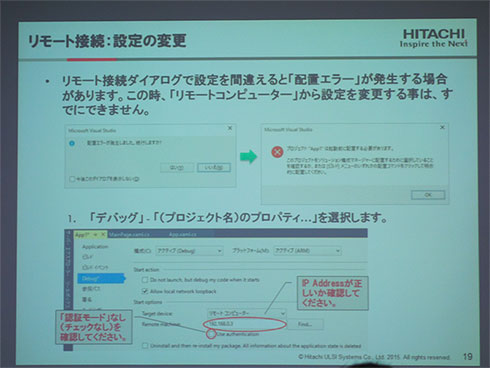Windows 10 IoT&ラズパイ2の「落とし穴」をよけるために:Windows 10 IoT(2/2 ページ)
アプリ開発の落とし穴
アプリ開発をVisual Studio 2015で開始する際、新規プロジェクトの作成は「ファイル」-「新しいオブジェクト」として開始する。テンプレートを利用して“Hello Wold”をやってみようとすれば、テンプレートから「Visual C#」-「Windows」-「Windows Universal」-「Blank App(Windows Universal)」を選択する。
プロジェクト作成時には「IoT Core Extension」の追加が必要だ。ソリューションエクスプローラーで「参照」を右クリックして参照マネージャーから「Windows Universal」-「拡張」と選択すると「Windows IoT Core Extension SDK」が表示されるのでチェックボックスにチェックを入れて「OK」とすればいい。
ただ、この時に「Windows IoT Core Extension SDK」がSDK一覧に表示されないことがある。その際にはIoT Core Extensionの再インストール、Visual Studio 2015のリペアを試し、それでもダメならWindow 10のクリーンインストールまで必要になってしまうことがあるそうだ。
全てのインストールが終了したら“Hello World”を配置・実行してみる。“Hello Wold”のサンプルはこちらから入手できる。リンク先のURLにも記載があるようMainPage.xamlとMainPage.xaml.csにそれぞれ追記が必要なので、その対応を行う。
サンプルコードの修正が終わったら、次は配置と実行だ。Windows IoT Core Watchを使ってリモートコンピュータとして「Raspberry Pi 2」を選択してIPアドレスをコピー、次にVisual Studio 2015からプラットフォームを「ARM」、デバイスを「リモートコンピューター」と設定する。ここまで済めば、Visual Studio 2015で「リモートコンピューター」をクリックすると、ビルド→配置→実行が完了する。
このリモート接続時に「配置エラー」が出る場合、実は「リモートコンピューター」から設定を変更して対処することができない。「デバッグ」-「プロジェクト名の)プロパティ」を選択し、IPアドレスが正しいかどうか、「認証モード」が「なし」の状態(チェックが外れている状態)になっているかをチェックしよう。
伊藤氏はHello Worldの他、LEDを点滅させる「Blinky」のサンプルを用いてWindows.Devices.GpioのクラスでGIPOの制御することが可能なことも紹介、あわせてWindows 10からはWindows.DevicesでGPIOだけではなくAlljoynやWi-Fiなども制御可能になることも紹介した。
ただ、Windows 10 IoT Coreも含めて各種環境はまだプレビュー版であり、手探りな部分も多い。伊藤氏は「いろいろ失敗することもあるかもしれないが、そことはプレビュー版ということで、潔くチャレンジして欲しい」と開発者にエールを送った。
関連記事
 こいつ、動くぞ!――Raspberry Pi 2でWindows10 IoT Coreを動かしてみる
こいつ、動くぞ!――Raspberry Pi 2でWindows10 IoT Coreを動かしてみる
2015年4月末にリリースされた「Windows 10 IoT Core」。Raspberry Pi 2やGalileoといったボードコンピュータで動くこのWindowsでどんなことができるのか。まずはインストールから始めてみたい。 Raspberry Pi 2で動く「Windows 10 IoT Core」プレビュー版が提供開始
Raspberry Pi 2で動く「Windows 10 IoT Core」プレビュー版が提供開始
米Microsoftは「Raspberry Pi 2」などで動作する「Windows 10 IoT Core」の「Insider Preview」を提供開始した。 「Windows Embedded」は「Windows 10 IoT」へ、組み込み機器向けに3製品を投入
「Windows Embedded」は「Windows 10 IoT」へ、組み込み機器向けに3製品を投入
マイクロソフトの「Windows Embedded」シリーズが「Windows 10」投入に合わせ、「Windows 10 IoT」シリーズへと一新される。「Windows 10 IoT」シリーズは現在3製品が用意され、幅広い組み込み機器をサポートする。
関連リンク
Copyright © ITmedia, Inc. All Rights Reserved.
組み込み開発の記事ランキング
- モバイルバッテリーでまたリコール、対象は41万台 経産省がアンカーに報告要求
- レノボとニデックが水冷AIサーバで協業、「冗長化設計」のCDUが高評価
- ホンダは宇宙へ、離着陸実験成功の「サステナブルロケット」実機を披露
- これがFPGA評価ボード万能UIの最終進化形態「新imaoPad」だ!
- フィジカルAI研究を支援するロボット向け模倣学習キットを発表
- 温度、漏水、乾燥を非接触で検知するマルチセンシングシステムを開発
- ロボットとAIで細胞医療の「死の谷」を克服、アステラスと安川出資の新会社が始動
- サービスロボット市場は2035年に11兆5481億円規模へ、ヒューマノイドは1兆円弱
- 日立は世界トップのフィジカルAIの使い手へ、「HMAX」は2030年度までに2万件受注
- 空中に高輝度映像を表示する新ディスプレイ技術を開発
コーナーリンク