ペットのネームプレートを設計してみましょう:ママさん設計者がやさしく教える「CNCフライス超入門」(3)(4/5 ページ)
文字と文字のすき間が狭そうなので、「寸法記入コマンド」を使って測ってみましょう。「0.956」ではちょっと窮屈な気がしますね。また、切削中に割れを起こす危険もあります。なので文字が醸すテイストは維持しながら、真ん中のIを基準にMとEの位置を左右にずらしましょう(図12)。
「移動コマンド」を使ってMの文字を左へ2mmずらします。同じようにEの文字を右へ2mmずらします(図13)。
配置基準用に、上下の赤丸の間に水平の「中心線」を引きます(図14)。
「移動コマンド」で範囲を選択してから選択範囲を確定します(図15)。
その後中心線上にカーソルを置いたまま左クリックするとスタンバイOKなので、矢印の方向へずらしていきます。移動先のオブジェクトの中心線と移動するオブジェクトの中心線が重なれば、Y方向の位置が決まります。その後画面上で操作してX方向の位置を確定します。
これで設計データは95%出来上がりです。残りの5%は「内角の処理」です(図16)。
今回、四角形の彫込部分の内角を丸くしたのは、別に「かわいく見せたいから」という理由だけではないのです。丸くするのはエンドミルの都合に合わせているのです(図17)。
エンドミルは円筒状の刃物なので、極端な表現をすると「四角い部屋を丸く掃く」ことしか出来ません。データ上の内角が直角になっていても使うエンドミルの刃径が3φなら、内角には1.5Rの丸みが残ります。こればかりはどうしようもない話で、エンドミルで切削する限り内角Rをゼロにすることは出来ません。なのでCAD設計の段階で、内角には最低でも、使うエンドミルの半径分のRを付ける配慮をするのです。
以上を踏まえて、全ての内角を丸める作業をします。データを見直すと、内角が残っているのは赤丸の部分のようです(図18)。
Copyright © ITmedia, Inc. All Rights Reserved.
メカ設計の記事ランキング
- 絶対に押さえておきたい「機械材料」の基礎知識
- 印象ガラリ、“たためる電動バイク”の新モデル「TATAMEL BIKE+」を披露
- 電動キックボードになってよみがえるスバル「ラビット」 ARを使った安全支援も
- ミズノが考える未来のモビリティは靴と自転車の間に CFRP板バネフットギアを提案
- 物理ボタンを持たない、クリエイター向け高機能マウス
- もしもギターが弾けたなら
- 分離/合体するプラットフォーム型モビリティに新デザインユニット登場
- 工業製品としてのギターづくりを追求 デジタル設計で進化を続けるギター工房
- 3σと不良品発生の確率を予測する「標準正規分布表」
- タッチスクリーン搭載のハンディー型高精度3Dレーザースキャナー登場
よく読まれている編集記者コラム
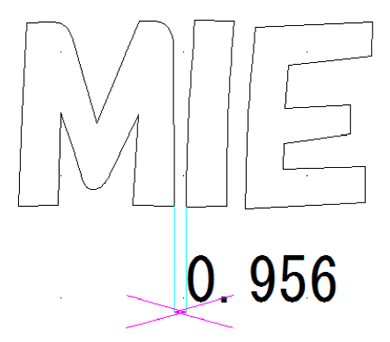 図12 MとEの位置を左右にずらす
図12 MとEの位置を左右にずらす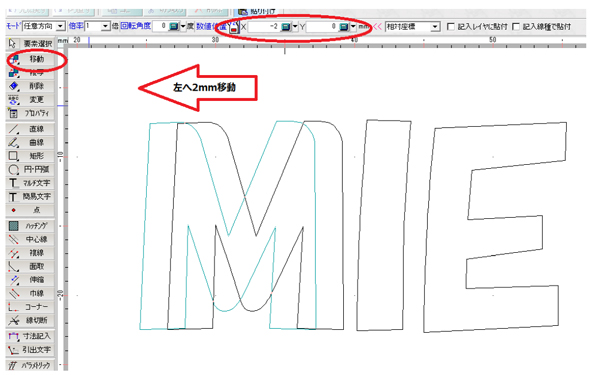 図13 MとEを2mmずらす
図13 MとEを2mmずらす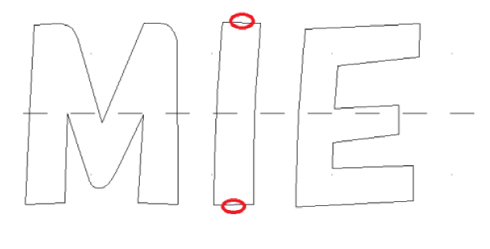 図14 中心線を引く
図14 中心線を引く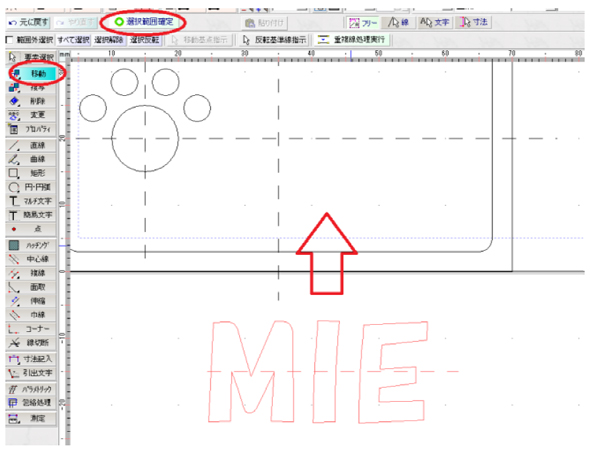 図15 移動コマンド
図15 移動コマンド 図16 内角の処理
図16 内角の処理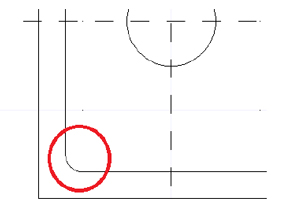 図17 4隅のRのことですよ!
図17 4隅のRのことですよ!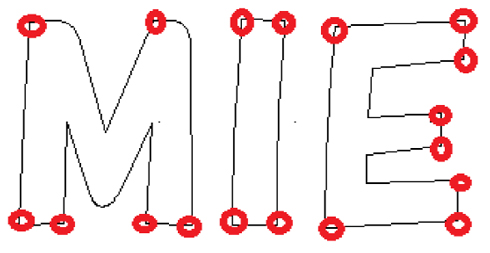 図18 内角が残っているのは赤丸の部分
図18 内角が残っているのは赤丸の部分





