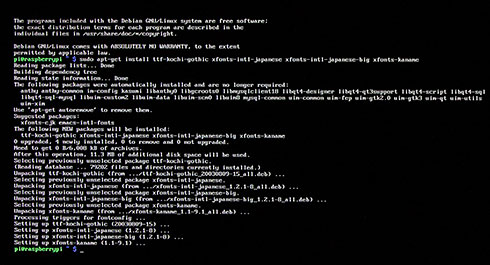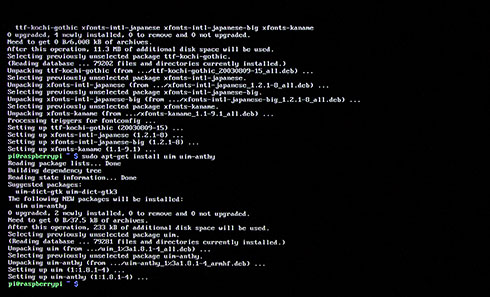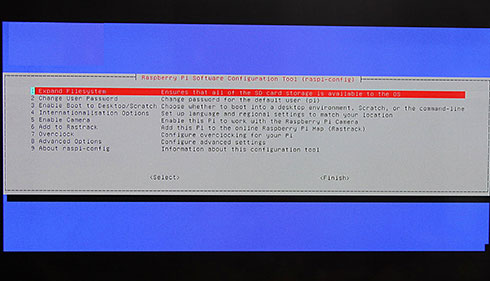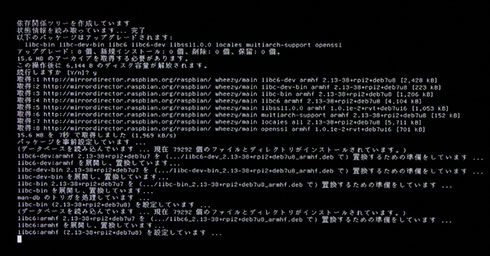「Raspberry Pi 2」をイジリ倒す(基礎編2) HD対応とX Window Systemの起動:ラズパイ2で遊ぼうぜ(2/3 ページ)
» 2015年04月07日 11時00分 公開
[作倉瑞歩,MONOist]
日本語環境インストール
ではコマンドラインから日本語環境をインストールしていこう。まずは以下のように入力していく。ちょっと長いけど頑張って入力してほしい。
$ sudo apt-get install ttf-kochi-gothic xfonts-intl-japanese xfonts-intl-japanese-big xfonts-kaname
これで日本語環境向けのフォントがインストールされることになる。設定が終わるまでしばらくかかる。途中、ファイル容量が増えるという選択肢が出るので、そこは「y」で対応しておけばよい。
そして次に日本語入力メソッド(MS-IMEやATOKと同じモノと思ってもらっていい)をインストールする。
$ sudo apt-get install uim uim-anthy
最後は日本語環境でシェルを使うための「jfbterm」を入れる。
$ apt-get install jfbterm
ここまでインストールが終わったら、いったんログアウトして再ログインしよう。ログインしたあとに再びrasp-configで、日本語環境の設定を行う。まずは日本語のシェルを起動し、raspi-configをいじることにする。
$ sudo jfbterm $ sudo raspi-config
前回起動したraspi-configとはフォントが変わっていることに気づくだろう。ここからもう一度、日本語環境を作っていくことにする。
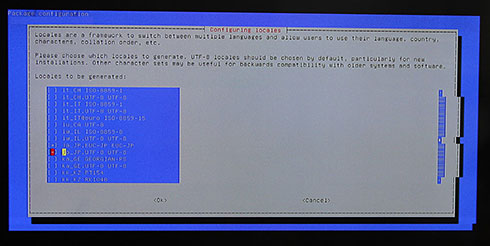 raspi-configの「IntrernationalIisationsetuo Otions」から「Change Locale」を選び、「ja-JP」とある項目の3か所にチェックを入れる。以前入れた「en-US」はチェックを外しておく
raspi-configの「IntrernationalIisationsetuo Otions」から「Change Locale」を選び、「ja-JP」とある項目の3か所にチェックを入れる。以前入れた「en-US」はチェックを外しておくこれで日本語メッセージの表示設定は終わりだ。
Copyright © ITmedia, Inc. All Rights Reserved.
Special ContentsPR
特別協賛PR
スポンサーからのお知らせPR
Special ContentsPR
Pickup ContentsPR
組み込み開発の記事ランキング
- 清掃ロボットを完全内製化したアイリスオーヤマ、AIとの融合でさらなる進化へ
- ホンダは宇宙へ、離着陸実験成功の「サステナブルロケット」実機を披露
- これがFPGA評価ボード万能UIの最終進化形態「新imaoPad」だ!
- ネクスペリア問題は解決困難? 中国法人の支払い拒否でウエハー供給を停止
- レノボとニデックが水冷AIサーバで協業、「冗長化設計」のCDUが高評価
- レナード・ニモイがAlteraのCPLDを隆盛に導いた!? Xilinxとの競合も始まる
- 量子技術の世界市場、2050年に55兆円超へ
- 150℃対応のセラミックパッケージ型全固体電池を開発
- 同等品比10分の1の電力で多様なセンサーデータを即時解析するエッジAI技術
- イノテックの組み込みコンピュータ事業が20周年、小型UPS搭載のBOX PCを披露
Special SitePR
コーナーリンク
よく読まれている編集記者コラム
あなたにおすすめの記事PR