Pepperに「ラジオ体操第2」を実演させる:Pepperで始めるロボットプログラミング(2)(2/4 ページ)
モーションの基本はポーズ
では実際に、GUIベースの開発環境「Choregraphe」でモーションを作ってみよう。Timelineボックスを使う前に、まず覚えて欲しいのがポーズの指定方法だ。ポーズのデータは、モーションを構成する基本要素である。ポーズを指定するには、Pepper実機を使う方法と仮想ロボットを使う方法があるのだが、まずは仮想ロボットの方法から見ていく。
Choregraphe右下に表示されている仮想ロボットの画面で、動かしたい場所をクリックすると、カラフルなリングが現れる。これは「ローテーションハンドル」と呼ばれるもので、1つのリングが1自由度に対応している。左ドラッグでリングを回せば、対応する関節の角度を変えることができる。リングが操作しにくい角度だったら、右ドラッグでPepperの向きを変えれば良い。
また同時に、モーションダイアログのウィンドウも表示されていたはずだ。このウィンドウのスライダーを使っても、全く同じように関節を動かすことができる。直接、数字を入力することもできるので、角度を正確に指定したい場合は便利だ。どちらでも構わないので、使いやすい方を使えば良いだろう。
この作業を各関節に対し繰り返すことで、1つのポーズを作っていく。動かす関節が多いと手間がかかるが、もし両腕が左右対称の動きであれば、モーションダイアログで「反転」にチェックを入れておけば、片腕を動かすだけで反対の腕にも変更が反映される。関節の構造上、どうしても実現できないポーズがあるものの、これはハードウェア上の仕様なので、動かせる範囲で、なるべくそのポーズに近づけるしかない。
仮想ロボットだと、動かす関節が多いと入力がちょっと大変だが、Pepper実機があれば、ロボットに触りながら、直感的なポーズの指定も可能だ。Pepperに接続した後、Choregrapheのボタンを押して、Pepperをアニメーションモードに変更。モードが変わっていれば、Pepperの目がオレンジ色に光っているはずだ。
ここで、例えばPepperの左腕を動かしたいのであれば、左手の甲にタッチ。触っている間、左腕のモーターが脱力するので、好きなように動かして、ポーズを決めることができる。アニメーションモードで動かしたロボットのポーズは、そのままChoregrapheに反映される。つまり、ロボットを入力デバイスとして、ポーズを指定するわけだ。
作ったポーズは、Choregraphe右上のポーズライブラリに保存することもできる。良く使うポーズがあれば、ここで登録しておくと良いだろう。ポーズライブラリのポーズをダブルクリックすると、実機/仮想ロボットのポーズに反映される。Pepperのポーズを初期状態に戻したいときは、「Stand」または「StandInit」をダブルクリックすれば良い。
なおPepperには、自傷を防止する機能がある。例えば、わざと腕を頭に当てようとしてみても、衝突しないように、自動でポーズが修正される。この機能のおかげで安全性は高いのだが、予想と違った動きになることもあるので注意が必要だ。
Copyright © ITmedia, Inc. All Rights Reserved.
ロボットの記事ランキング
- 「あの現場で動けるロボットはQuinceしかない」〜原発ロボットを開発する千葉工大・小柳副所長(前編)
- 「零式人機ver.2.0」が起動、高所重作業という“苦役”の解消へ
- 産総研ベンチャーが双腕ロボで「ピペット奴隷」根絶を狙う
- ヤマハ発動機は“自律”と“自立”2台のロボットで二輪車の可能性を切り開く
- トヨタ自動車、第3世代ヒューマノイドロボットを開発
- ロボットに必要な要素技術
- 減速機にアキシャルフラックスモーターを一体化した超偏平アクチュエーター
- “着る”歩行支援ロボットを2021年夏に発売へ、人の動作を見極めて正しく支援
- 油圧ならトン単位の力も出せる、ブリヂストンのゴム人工筋肉
- 保険適用が拡大する手術支援ロボット「da Vinci」、デジタル活用でアプリも投入
コーナーリンク
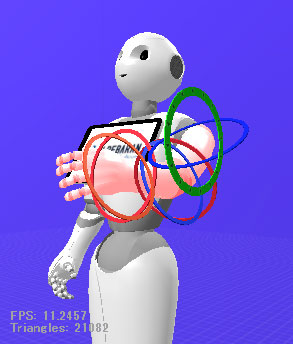 腕を前に出す場合は、緑色のリングを回せば良い
腕を前に出す場合は、緑色のリングを回せば良い モーションダイアログだと、数字(角度)入力も可能
モーションダイアログだと、数字(角度)入力も可能

