Macでパーソナルファブリケーションする:Macで楽しくて本格的な3Dモデリングしよう(1)(2/3 ページ)
CADの使い勝手を検証してみよう
それでは早速使い勝手を検証してみよう。正直、ソリッドモデラーに慣れた身には、いろいろと戸惑いというか、操作感の違いをまともに感じるのだが、チュートリアルの練習問題などをやっているうちに、そのあたりの問題はクリアされてきた。要するにカーブをスケッチして、それを形状に起こすということは同じなのだ。単にやり方が違うと考えればよい。ただし「魅力的な製品」になるかどうかは、使う人のセンスによるが(笑)。いずれにしても、Macネイティブでのモデラーが目の前にあること自体はうれしい。画面そのものは、サーフェスモデラーを使用していれば、比較的見慣れた画面といえるので、その意味での戸惑いはない。
なお、1つ注意しておかなければいけないのは、ユーザーインタフェースは全て英語である。もっとも、コマンドは全てアイコン化されているので、一度覚えてしまえば、これまた慣れればそれほど苦労することはないと思う。
チュートリアルについては、現在は日本語化が進行中とのことだ。まあ、英語のままのものでも、絵を見ながらやればいいし、指示は単純だ。英語は苦手だという人も特に、問題はないと思う。なお、公平を期しておくと、Webサイトの動画のチュートリアルには日本語も用意されているのを発見した。
それでは早速、何か作ってみよう。オペレーションそのものは、まず面を作るためのカーブをスケッチして、それを目的のサーフェスを作るのにふさわしいコマンドで形にするだけだ。
例えば、以下に示しているのは軸対象で形状を作成する例である。適当なカーブをスプラインで描いて、それを回転コマンド(英語のコマンドは、「Lathe」なので旋盤という意味だが)である軸を対象に回転させれば形状が作成できる。特に難しいことはない。
ただし、作った後の形状の修正は楽に感じた。なぜ楽かといえば、サーフェスを作った元のカーブのコントロールポイントを動かすことで、元のカーブを編集できるだけでなくて、その結果としてできたサーフェスそのものも編集することができる。別に「Ctrl+Z」で元に戻ってやり直す必要もないので、形状を検討しているときには便利だ。
さらに、こんな面白いこともできる。いまの例で言えば、あるカーブをベースにサーフェスを作ったわけだが、そのカーブのコントロールポイントを動かしてカーブを編集する代わりに、カーブそのものを差し替えるということもできる。
次に示すのがその例だ。ここではサングラスのモデリングをしているのだが、ちょうど、サングラスを掛けるあたりをサーフェスでモデリングして、それをプロファイルのカーブで抜いて、サングラスの形を作っている。この際に、あらかじめ複数のプロファイルを用意しておけば、このカーブを入れ替えるだけで複数パターンの形状を簡単に入れ替えながら検討ができるということだ。
このように、これまでにやった作業の後戻りをすることなく、その形状を構成している要素を差し替えるだけで形状変更可能なところが便利である。
実は、これにトライする前、「solidThinkingの売りは何ですか?」という質問をベンダーの担当者に投げてみたのだ。で、いろいろと面白そうな機能を教えてもらったのだが、そのうちの1つで、「このビデオを見てください」というのがきた。それが以下の動画だ。ツールに慣れれば、このように格好よくなるらしいので、私も頑張ってみようと思う。
こんな感じで、便利さが認識できたところで、もう少しまとまったモデリングをしてみる。今回は簡単な椅子(いす)をモデリングしてみる。なぜ、椅子かというと、次回では「俺仕様の椅子」を自分のMacで作ってみようと思ったからだ。ただし、使い慣れないCADであまり創造的なこともできないので、ここはせっかくなのでチュートリアルを使うことにした。作る椅子は下記のようなものだ。
まずは、背もたれ兼肘掛けとなる外側をモデリングする。必要に応じてビューを切り替えながら、この外側の部分に面を張るためのカーブを作成する。その後、それらのカーブに「bi-rail」と呼ばれるコマンドを使って面を張る。
その次には、座面となる部分を作成する。これは、一度座面をカバーする部分をスプラインと「extrude」コマンドで作成した後に、双方の面が交わった(クロスセクション)部分で「要らない面を削除する」という操作で作成する。
これで椅子らしい形になった。後の細かい手順は省くが、基本的には、断面をスケッチしてスイープし、カーブを描いた足を作った後に、本数分だけミラーなどを活用して作成する。座面の両脇にある穴は、スケッチを投影して穴を開けるなど、オペレーションそのものとしては、それほど難しくない。
これで無事にチュートリアルの椅子が完成した。だが、私の目的は別にこの椅子ではない。俺仕様のカッコいいオフィスチェアをデザインするところにある。とはいえ、別にプロのデザイナーではない私が、ゼロからそれなりのものを作るのは難しい。
Copyright © ITmedia, Inc. All Rights Reserved.
メカ設計の記事ランキング
- 工業製品としてのギターづくりを追求 デジタル設計で進化を続けるギター工房
- 指にはめる極小「G-SHOCK」爆誕 10分の1サイズに耐衝撃構造や20気圧防水も
- Francfrancが12万台の携帯扇風機をリコール 充電IC不具合で動作不良/発熱リスク
- 電動キックボードになってよみがえるスバル「ラビット」 ARを使った安全支援も
- ベルギー発の熱流体ジェネレーティブデザイン基盤、日本市場で展開スタート
- 自社オリジナル製品のシーズ探しから量産するまでのステップ【後編】
- 物理ボタンを持たない、クリエイター向け高機能マウス
- ICOMA、“おもちゃ箱”いっぱいのワクワクを追求したモビリティを披露
- 3σと不良品発生の確率を予測する「標準正規分布表」
- ミズノが考える未来のモビリティは靴と自転車の間に CFRP板バネフットギアを提案
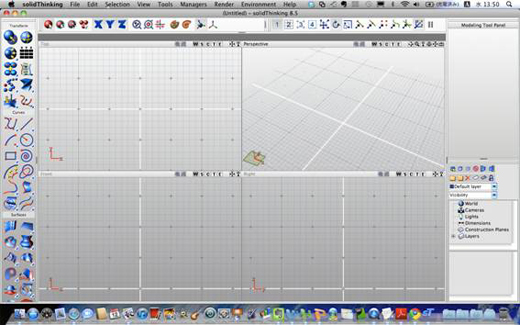 図2 solidThinking起動時の画面
図2 solidThinking起動時の画面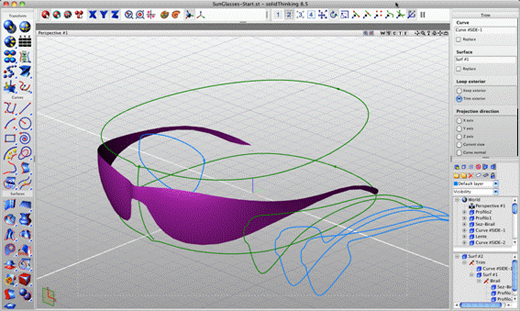 図3 サングラスの形を作ってみる
図3 サングラスの形を作ってみる 図4 こんな椅子を作る
図4 こんな椅子を作る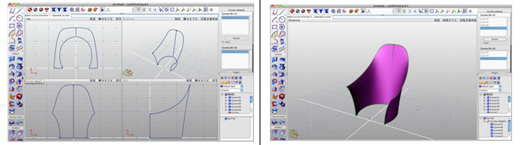 図5 面を張る
図5 面を張る 図6 だいぶ椅子らしくなった
図6 だいぶ椅子らしくなった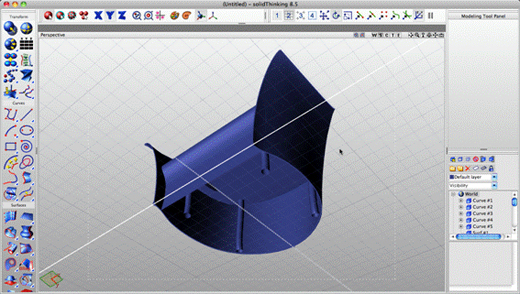 図7 オペレーション中の画面
図7 オペレーション中の画面





