制御の世界のモデルベース開発とは?:体験! MBD&MDDによる組み込みシステム開発(4)(2/2 ページ)
ツールの導入
Scicoslabとは、フランス国立コンピュータ科学・制御研究所(INRIA)とフランス国立土木学校(ENPC)とが開発した計算ツールで、無償で提供されています。このScicoslabには、Scicosという制御モデルのモデリング、およびシミュレーション機能を提供するツールボックスも含まれています。
以降の連載では、これに「RTAI-LAB」を連携させたものを使用していきます(RTAI-LABを連携させる場合は、動作環境がLinuxになります)が、Scicoslabをソースからビルドする必要があったりと、それなりに手間が掛かるので今回は手軽に使えるという意味で、Windows版を使って簡単に使い方を紹介します。
Scicoslabの使い方
インストールと起動方法
Windows版のScicoslabは、Webサイト(http://www.scicoslab.org/)から入手できます。今回は、「ScicosLab 4.3」を使用することにしますので、「scicoslab43-install.exe」をダウンロード、インストールしてください。
Scicoslabを起動すると、次のような画面が表示されるので「scicos」と入力します。
すると、scicosのエディタウィンドウが開きます。
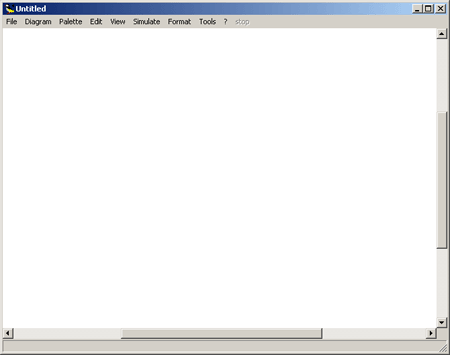 図9 scicosのエディタウィンドウ
図9 scicosのエディタウィンドウモデリングやシミュレーションには、Scicoslabのツールボックスであるscicosを使用します。エディタウィンドウを終了するには、メインメニューの[File]−[Quit]を選択します。Scicoslab自体を終了するには[File]−[Exit]を選択します
使用方法
使用方法の詳細は次回以降、実際のモデリング・シミュレーション過程でその都度行うとして、本稿では先ほど使用した簡単なブロック線図(図3)の作成を例に、基本的な操作を紹介します。
まず、ブロックの配置を行います。ブロックは、メインメニューから[Palette]−[Palettes](もしくは[Pal Tree])を選択します。[Sources][Sinks]……といったカテゴリが表示されるので、そこから必要なブロックを選択して、エディタウィンドウ上にドラッグします。
図3で使用したブロックは下記のカテゴリに収められています。また、それぞれのブロックの詳しい説明は、ブロックを右クリックして[help]を選択することで確認できます。
| ブロック | ブロック名 | カテゴリ | 意味 |
|---|---|---|---|
| 1 | CONST_m | Sources | 「1」を入力する |
| + | SUM_f | Linear | 加算 |
| 1/Z | DOLLAR_m | Linear | 1周期前の値 |
| ゲイン | GAINBLK | Linear | ゲイン |
| クロック | CLOCK_c | Events | イベントを発生させる |
| 表示 | CSCOPE | Sinks | 出力を表示する |
| 表1 使用するブロックについて | |||
ブロックを配置したら、今度はブロックをリンクしていきます。リンクは信号などの入出力を表現する大事な機能です。リンク関連の基本的な操作方法は次のとおりです。今回のブロック線図も表2に示す操作で作成できます。
| 目的 | 操作方法 |
|---|---|
| ブロックのリンク | 接続したいブロックのポートをクリックし、接続先のブロックのポートで再度クリックする |
| リンクの分岐 | リンク線を選択し、右クリックで[Link]を選択 |
| ブロックの反転 | 今回は使用しないがブロックの向きを反転したい場合は、ブロックを選択し、右クリックで[Flip]を選択 |
| 表2 基本的な操作方法 | |
ブロック線図の作成が終わったところで、各ブロックのパラメータを設定します。対象のブロックをダブルクリックすると、設定ダイアログが表示されるので値を設定します。今回の場合は、表3のように設定します。
| ブロック | パラメータ |
|---|---|
| 1 | Constant:1 |
| + | なし |
| 1/Z | 初期値を設定する InitialCondition:0 Inherit:0(No) |
| ゲイン | ゲイン値を設定する Gain:2.5 Do On Overflow:0 |
| クロック | 周期と初期値を設定する Period:1 InitTime:0 |
| 表示 | X軸・Y軸のレンジを設定する 下記以外はデフォルトのまま Ymin:0 Ymax:25 Refresh period:10(X軸のレンジ) |
| 表3 パラメータの設定 | |
シミュレーションを行う場合は、メインメニューの[Simulate]−[Setup]を選択し、シミュレーション時間などを設定します。シミュレーション時間は[Final integration time]で設定を行います。今回は「11」を設定します。設定が終わったら、[Simulate]−[Run]を選択し、シミュレーションを実行します。シミュレーションを実行すると図4に示した結果が表示されます。
以上の手順で、ブロック線図の作成とシミュレーションの実行が可能です。
今回は簡単な制御モデルを使ってモデルベース開発の具体的なイメージをつかんでみました。また、モデリングで使用するツールの紹介を行いました。次回からは、Scicoslabを使いながら速度制御ロジックのモデリングを行い、「動き」の開発に入っていきます。お楽しみに!(次回に続く)
関連記事
Copyright © ITmedia, Inc. All Rights Reserved.
組み込み開発の記事ランキング
- 清掃ロボットを完全内製化したアイリスオーヤマ、AIとの融合でさらなる進化へ
- ホンダは宇宙へ、離着陸実験成功の「サステナブルロケット」実機を披露
- ネクスペリア問題は解決困難? 中国法人の支払い拒否でウエハー供給を停止
- これがFPGA評価ボード万能UIの最終進化形態「新imaoPad」だ!
- レナード・ニモイがAlteraのCPLDを隆盛に導いた!? Xilinxとの競合も始まる
- レノボとニデックが水冷AIサーバで協業、「冗長化設計」のCDUが高評価
- 量子技術の世界市場、2050年に55兆円超へ
- 150℃対応のセラミックパッケージ型全固体電池を開発
- 同等品比10分の1の電力で多様なセンサーデータを即時解析するエッジAI技術
- イノテックの組み込みコンピュータ事業が20周年、小型UPS搭載のBOX PCを披露
コーナーリンク
よく読まれている編集記者コラム
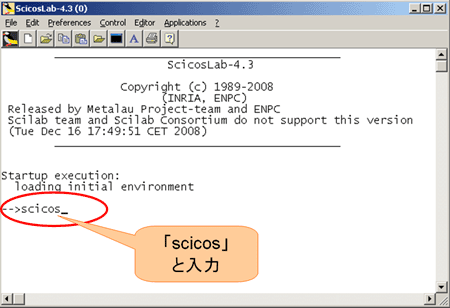 図8 起動方法
図8 起動方法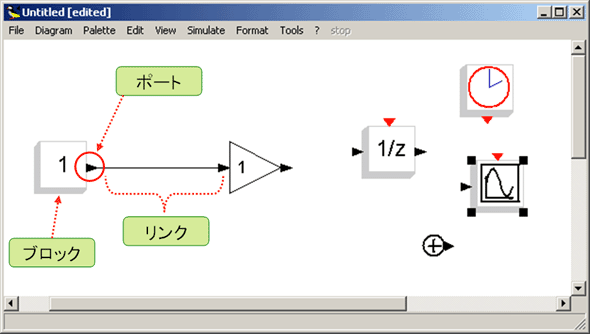 図10 基本的な操作
図10 基本的な操作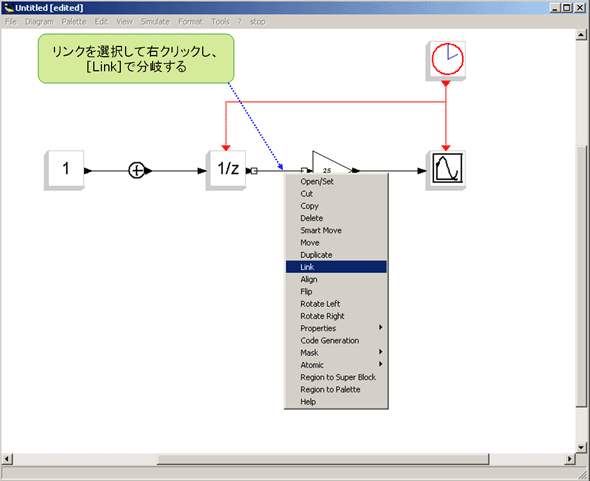 図11 リンクの分岐
図11 リンクの分岐

