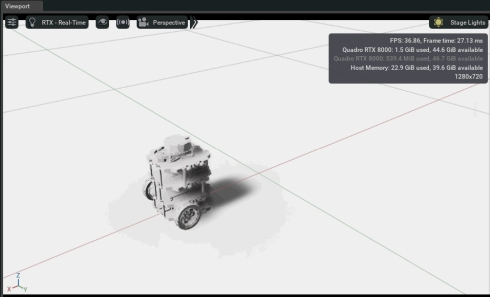ROS 2を用いたロボットの実機とシミュレーションによるデジタルツイン連動の実践:ROSの進化とデジタルツインの可能性(後編)(2/5 ページ)
2.2.2 ROS Bridgeモジュールの起動
次にROS 2と通信を行うための設定を行う。
Isaac Sim側でROSの機能を使うためにROS2 Bridgeモジュールを起動する。
(1)Isaac Simのメニューから“Window>Extension Manager”を選択する。「Extension Manager」が表示される(図7)。
(2)Extension Managerの検索欄に“ros”と入力する。ROS関連のExtensionが表示されるので、「ROS BRIDGE」をoffにし、「ROS2 BRIDGE」をonにする(図8)。
(3)「ROS2 BRIDGE」はステージ読み込み処理時に有効になるため、保存したTurtlebot3のUSDファイルを“File>Open”で再度読み込む必要がある。
2.2.3 Isaac SimとROSの連携
次にIsaac SimとROS 2を連携していこう。ここでは「Omni Graph」というツールを使用する。
前回連載記事の後編『ROSとフォトリアルなシミュレーター「Isaac Sim」を連携させる』のROS連携では、ROS通信設定は単オブジェクトを呼び出してパラメータを設定した。現在のバージョンでは、ノード同士をつなげるビジュアルスクリプトであるOmni Graphがライブラリの1つの機能として搭載されている。
(1)“Window>Visual Scripting>Action Graph”を選択する(図9)。
(2)Isaac Sim下部に作成される「Action Graph」タブで「New Action Graph」を選択する(図10)。
(3)左側に「Nodes」(ノード一覧)、右側に「Action Graph」(Graph一覧)が表示される。ノード一覧の上にある検索欄からノード名を検索し、左から右側へドラッグ&ドロップすることで設置できる(図11)。
図12のように11個のノードを用意し、それぞれのボタンをドラッグしてつなげる。
各ノードの解説と設定値は以下の通り。
- a)On Playback Tick Node:
シミュレーションが“再生中”の時、定期的に接続されたノードを実行する - b)ROS2 Context Node:
ROS 2と通信を実行するためのノード - c)ROS2 Subscribe Twist Node:
ROS 2のTwist型を受信するノード
「Topic_name」に“/cmd_vel”を入力する(/cmd_velで受信する) - d)Constant Token:
文字列を指定するノード
/cmd_velで動かすジョイント名を記載する。「Inputs」-「Value」にTurtlebot3のJoint名“wheel_left_joint”を入力する(図13)
- e)Constant Token:
d)と同様。こちらは“wheel_right_joint”を入力する - f)Scale To/From Stage Unit Node:
トピックの入力をUSD内の単位に変換するノード - g)Make Array:
d)とe)の文字列を1つの出力として送るノード
「Inputs」下部の「+」ボタンを押下して入力の数を1つ増やしておく(図14)
- h)Break 3-Vector Node:
x、y、zの3次元値から1つだけを抽出するノード。このノードでは/cmd_velの角速度のx、y、zを入力としているため、数値が格納されているzの値を抽出する - i)Break 3-Vector Node:
h)と同様。このノードでは、/cmd_velの直線速度のx、y、zを入力としているため、数値が格納されているxを抽出する - j)Differential Controller Node:
速度から車輪速度を計算するノード。Turtlebot3の場合は図15のように数値を設定する
- k)Articulation Controller Node:
制御するロボットを指定する
パラメータの「Inputs」の「robotPath」にTurtlebot3のオブジェクト(“/World/turtlebot3_burger”)を指定する(図16)
左メニューの「Play」ボタンを押下するとIsaac Simのシミュレーションが開始され、ROS 2トピックを受信する状態となる。
ターミナルでリスト3のように“ros2 topic list”と入力すると、トピック一覧として“/cmd_vel”が表示されることが確認できる。
$ ros2 topic list /cmd_vel /parameter_events /rosout
また、別のターミナルでリスト4のように入力すると、Turtlebot3が動く(図17)。
$ source /opt/ros/foxy/setup.bash
$ ros2 topic pub /cmd_vel geometry_msgs/Twist '{linear: {x: 0.2, y: 0.0, z: 0.0}, angular: {x: 0.0,y: 0.0,z: 0.0}}'
Turtlebot3を停止させるにはリスト5のコマンドを使用する。
$ ros2 topic pub /cmd_vel geometry_msgs/Twist '{linear: {x: 0.0, y: 0.0, z: 0.0}, angular: {x: 0.0,y: 0.0,z: 0.0}}'
Copyright © ITmedia, Inc. All Rights Reserved.
組み込み開発の記事ランキング
- 清掃ロボットを完全内製化したアイリスオーヤマ、AIとの融合でさらなる進化へ
- ホンダは宇宙へ、離着陸実験成功の「サステナブルロケット」実機を披露
- ネクスペリア問題は解決困難? 中国法人の支払い拒否でウエハー供給を停止
- これがFPGA評価ボード万能UIの最終進化形態「新imaoPad」だ!
- レナード・ニモイがAlteraのCPLDを隆盛に導いた!? Xilinxとの競合も始まる
- レノボとニデックが水冷AIサーバで協業、「冗長化設計」のCDUが高評価
- 量子技術の世界市場、2050年に55兆円超へ
- 150℃対応のセラミックパッケージ型全固体電池を開発
- 同等品比10分の1の電力で多様なセンサーデータを即時解析するエッジAI技術
- イノテックの組み込みコンピュータ事業が20周年、小型UPS搭載のBOX PCを披露
コーナーリンク
よく読まれている編集記者コラム

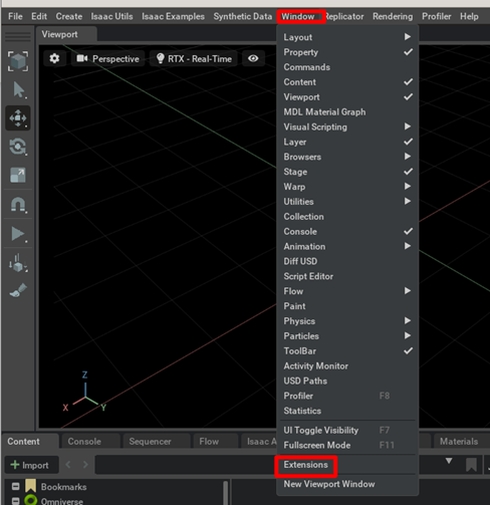 図7 Isaac Simのメニューから「Extension Manager」を選択する
図7 Isaac Simのメニューから「Extension Manager」を選択する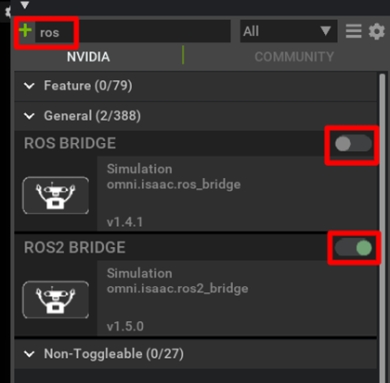 図8 「ROS BRIDGE」をoffにし、「ROS2 BRIDGE」をonにする
図8 「ROS BRIDGE」をoffにし、「ROS2 BRIDGE」をonにする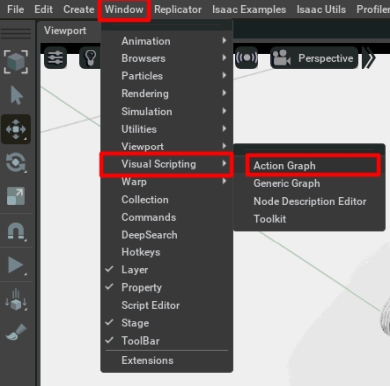 図9 Action Graphを選択する
図9 Action Graphを選択する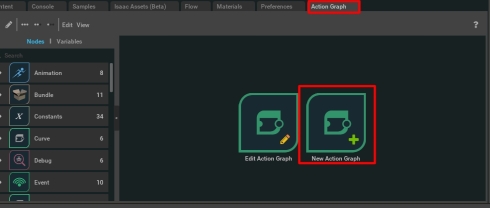
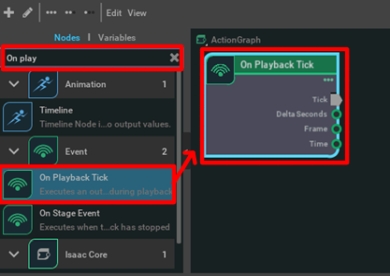 図11 「On Playback Tick」ノードを設置する手順の例。ノード一覧の上の検索欄で“On play”を検索し、ドラッグ&ドロップで設置する
図11 「On Playback Tick」ノードを設置する手順の例。ノード一覧の上の検索欄で“On play”を検索し、ドラッグ&ドロップで設置する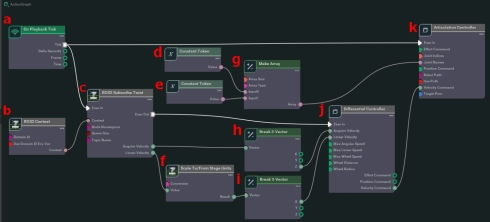
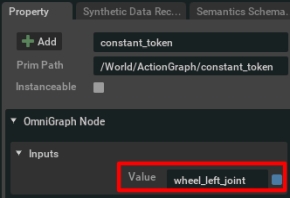 図13 “wheel_left_joint”を入力する
図13 “wheel_left_joint”を入力する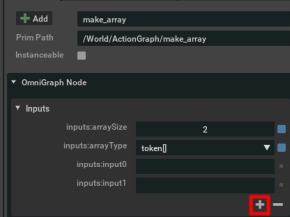 図14 「+」ボタンを押下して入力の数を1つ増やしておく
図14 「+」ボタンを押下して入力の数を1つ増やしておく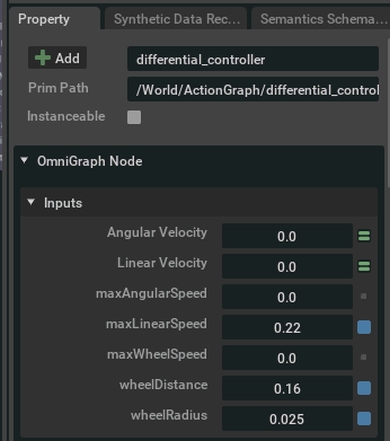 図15 Turtlebot3の数値を設定する
図15 Turtlebot3の数値を設定する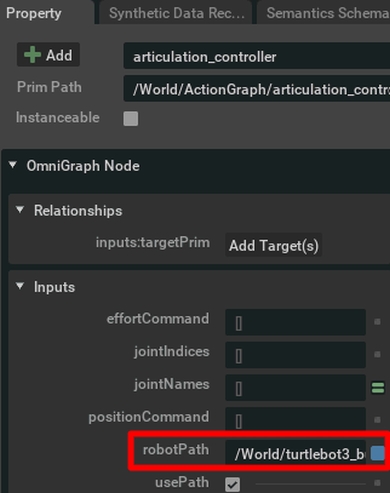 図16 Turtlebot3のオブジェクトを指定する
図16 Turtlebot3のオブジェクトを指定する